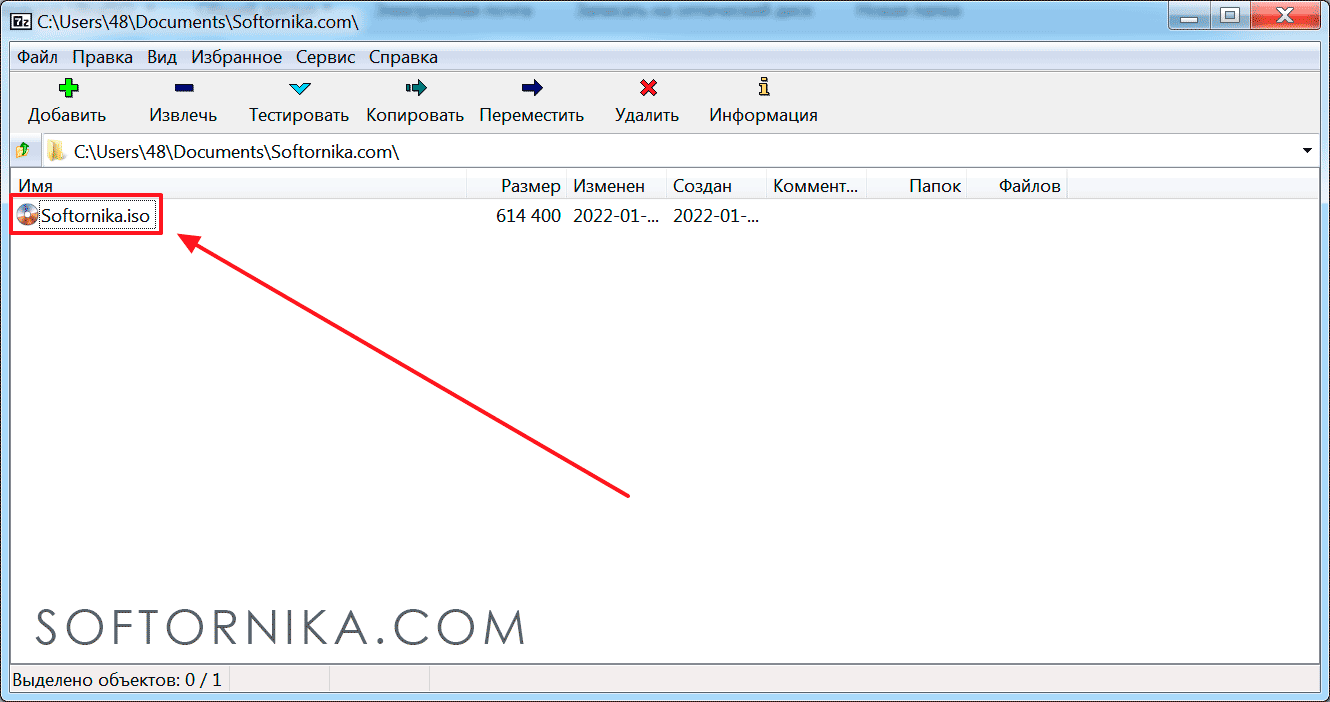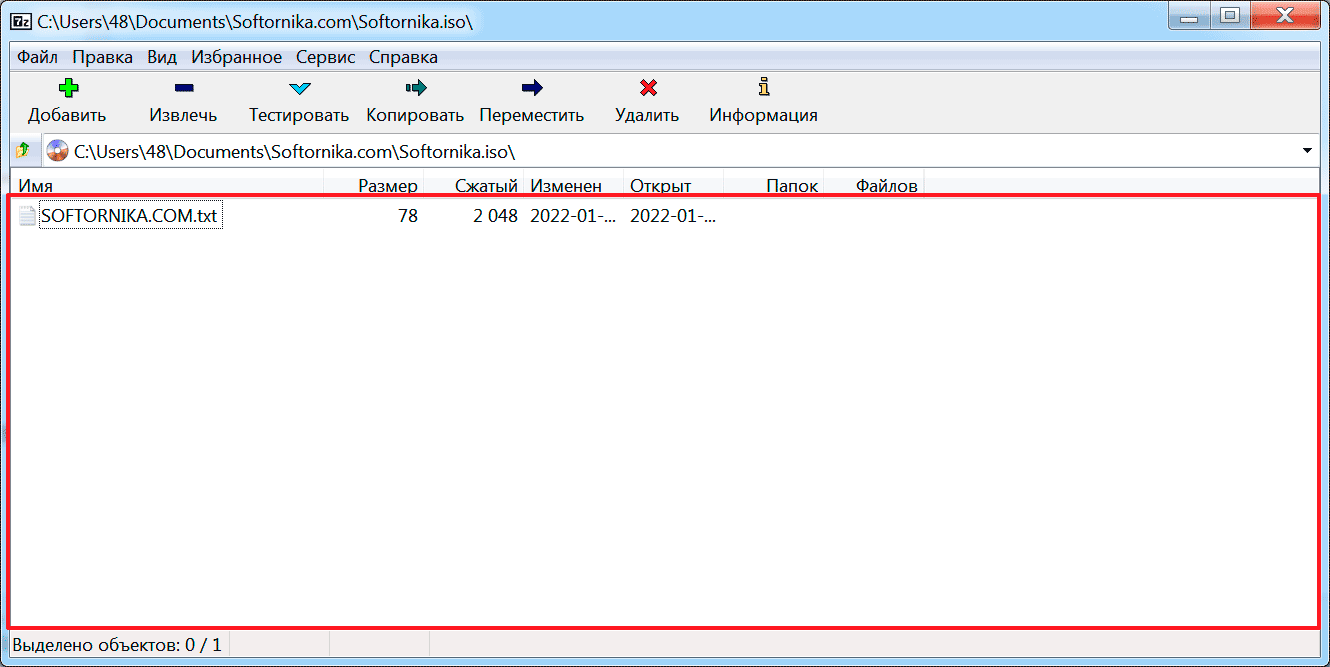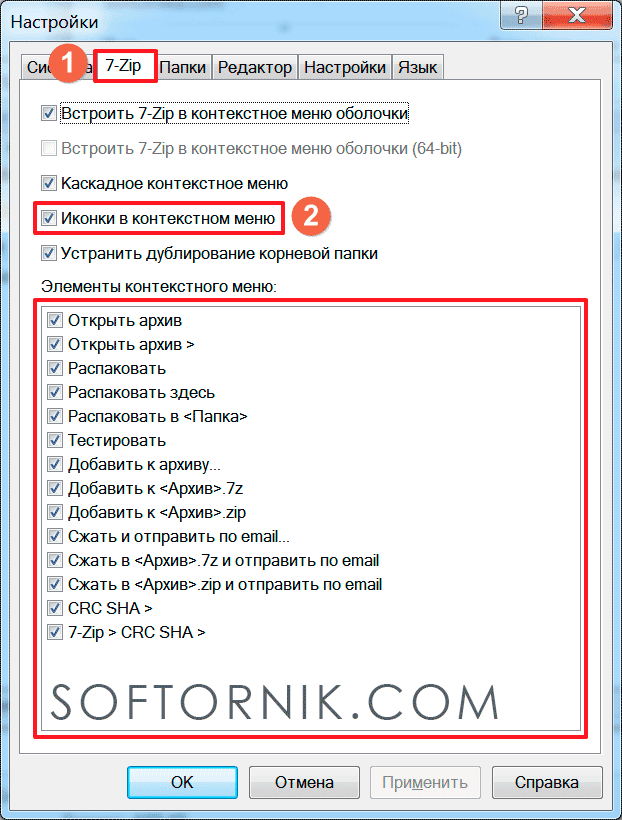Один из самых популярных форматов, особенно в Рунете и многие не знают, как с ним взаимодействовать. Конечно же мы расскажем, чем и как открыть файл ISO, какой программой лучше всего это делать и поделимся своими наработками.
Ниже вы можете выбрать нужную операционную систему или программу.
Для вас мы выбрали самые оптимальные варианты, которые проверили лично. Мы ценим ваше время, поэтому в материале постарались описать действия максимально понятно и кратко. Если он окажется для вас полезным, то мы были бы очень благодарны, если вы им поделитесь в социальных сетях.
Windows 10
Начиная с Windows 8.1 пользователю предлагается воспользоваться функционалом самой ОС, чтобы работать с образами. Для многих из вас этого хватит, поэтому расскажем, как и что необходимо сделать.
Пошаговая инструкция:
- Через проводник находим месторасположение образа — нажимаем на него правой кнопкой мышки (ПКМ) – «Подключить»;
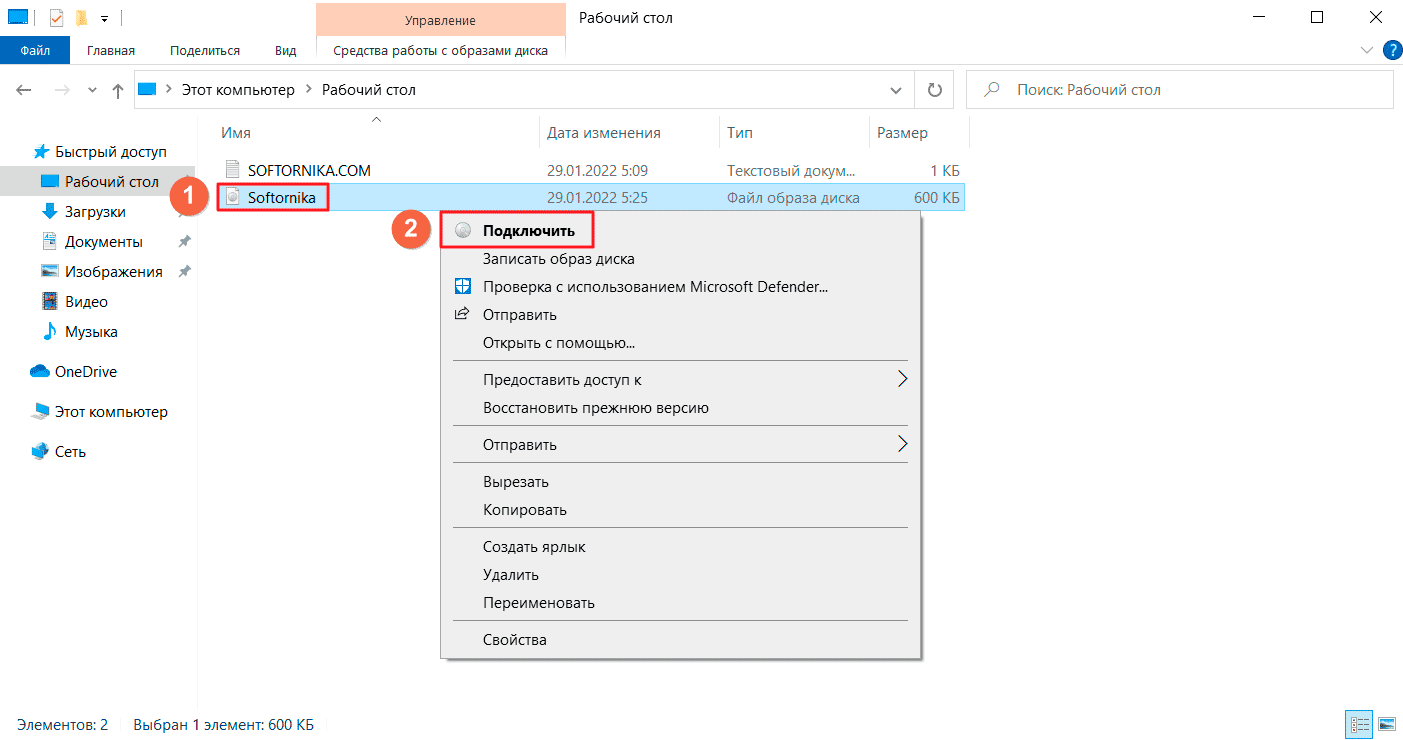
- Теперь в боковой панели мы видим новый «DVD-дисковод», а значит эмулирование прошло успешно;
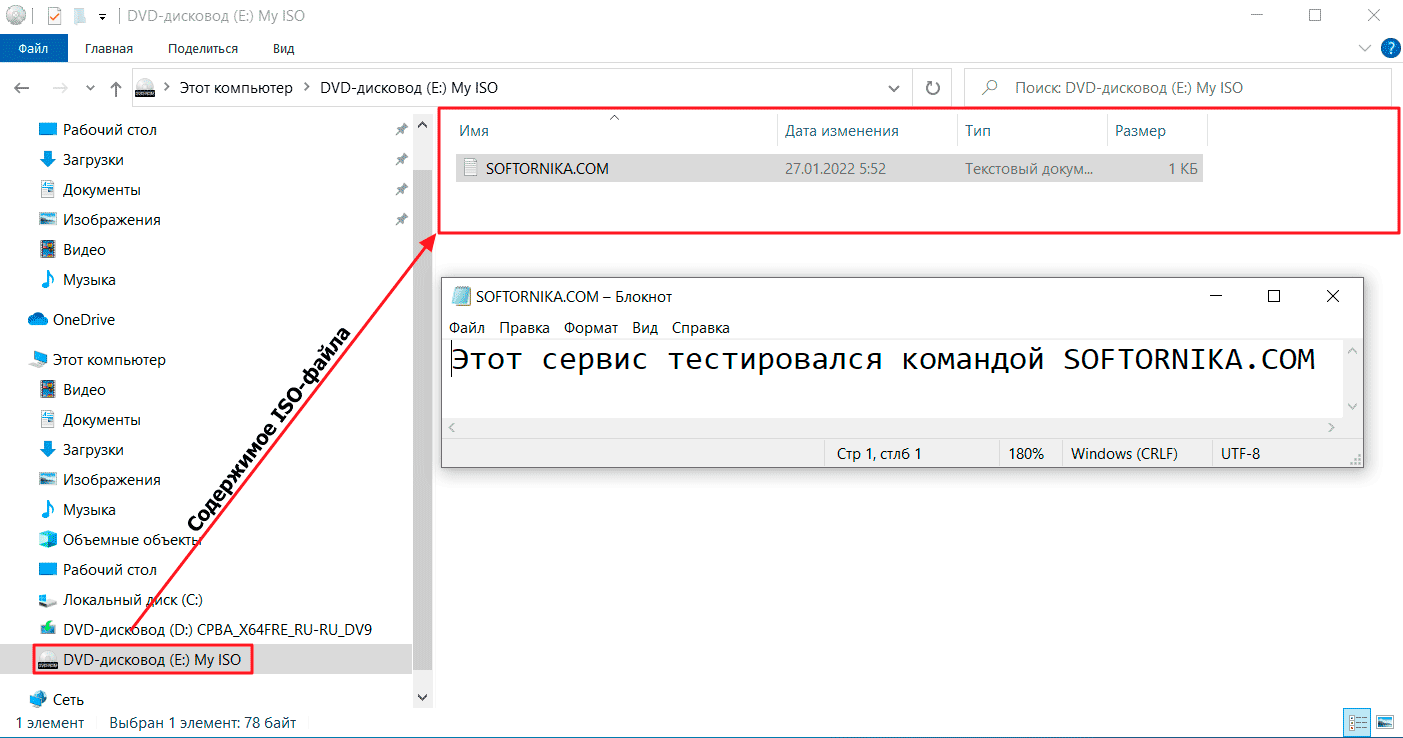
- По окончанию работ необходимо деактивировать «дисковод»: ПКМ – «Извлечь».
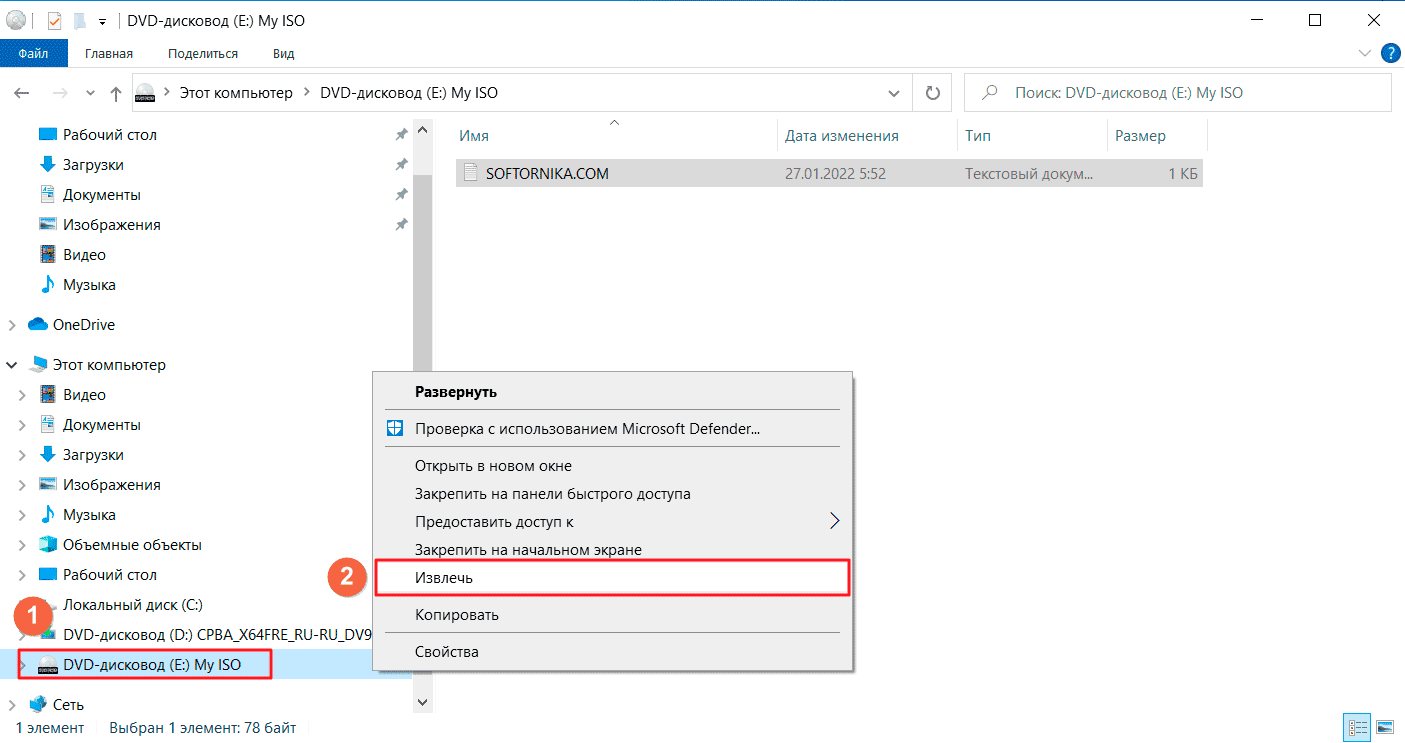
Более опытным пользователем, которые хотят получить доступ к различным опциям и настройкам, лучше инсталлировать программы, которые описаны в данном обзоре. Итак, как видите ничего сложного и теперь вы знаете, как открыть ISO файл на Windows 10 без программ в проводнике.
Идём дальше.
Windows 11
Весь мир постепенно переходит на 11 версию ОС, поэтому для наглядности мы повторим всё еще и на ней. Принцип действия аналогичен и не требует установки дополнительного ПО, всё уже имеется в самой системе.
- Достаточно найти образ — правая кнопка мыши – подключить (также обратите внимание, что сверху на панели также появилась опция подключения);
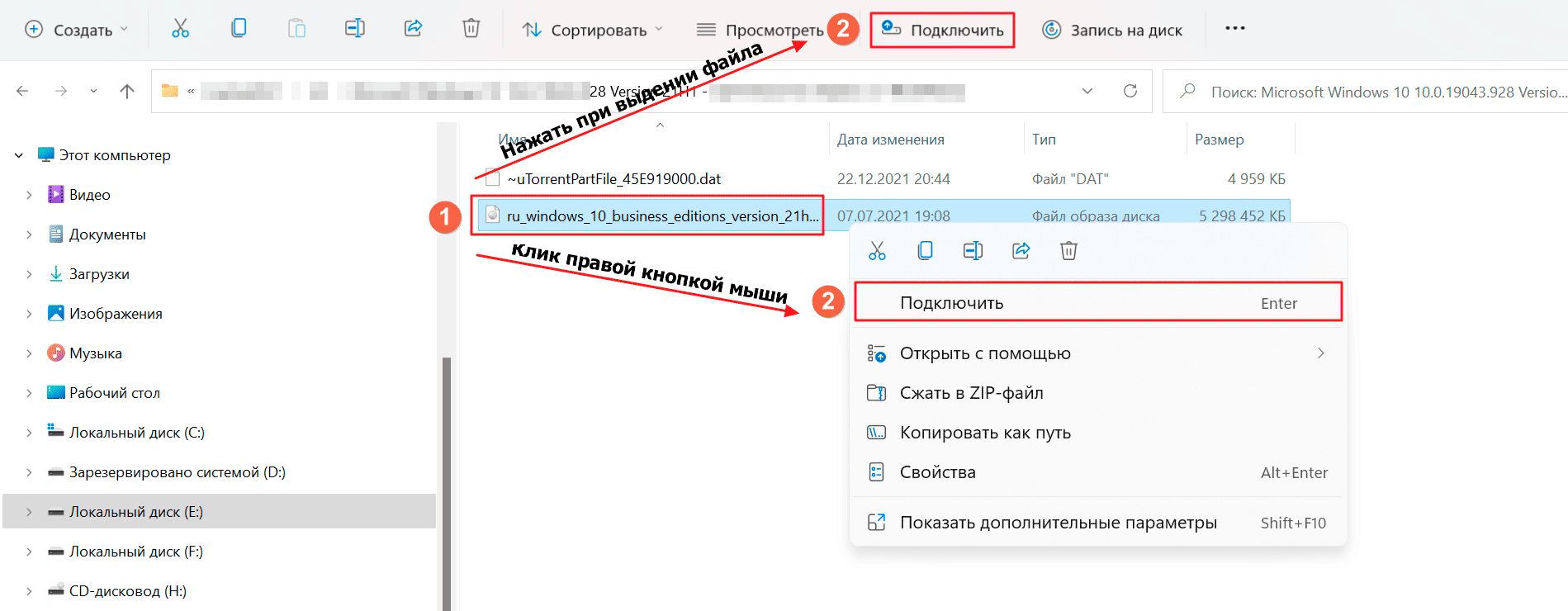
- Автоматически появилось новое устройство.

Также не забывайте, что после того, как вы выполните всё необходимое, потребуется отключить устройство, а делается это очень просто. В верхней панели достаточно нажать на «Отключить» (см. скриншот ниже):
Если вам потребуется больше возможностей помимо просмотра и эмуляции, то потребуется установить специализированное программное обеспечение. Далее речь пойдет как раз о нём.
Windows 7
Теперь мы расскажем, чем и как открыть ISO файл на Windows 7, т.к. на этой операционной системой пользуются огромное количество людей, поэтому мы не могли обойти её стороной. Какие программы мы порекомендуем? Начнем, как обычно, с бесплатных вариантов, т.к. наши читатели предпочитают именно их.
Daemon Tools Lite
Конечно, эту программу практически сразу посоветуют многие специалисты и будут правы, т.к. базовый функционал позволяет выполнять большинство нужных операций, а простой и понятный интерфейс только подтверждает правильность выбора.
Бесплатная версия имеет одну особенность – иногда в процессе работы будет появляться реклама в виде всплывающих окон. Будем считать, что вы уже скачали её и установили себе на компьютер.
Переходим непосредственно к пошаговой инструкции:
- В левом нижнем углу нажимаем на «Быстрое монтирование»;
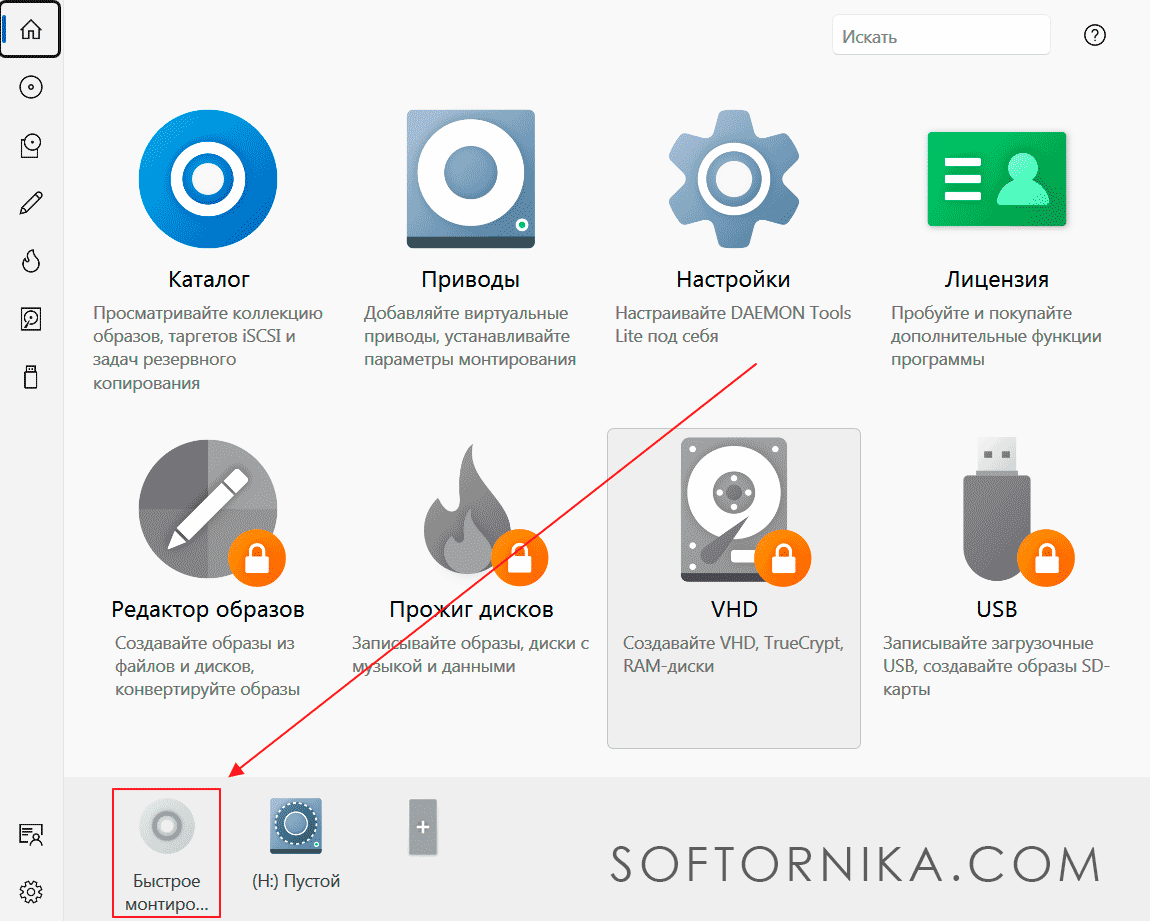
- Находим ISO файл и открываем его;
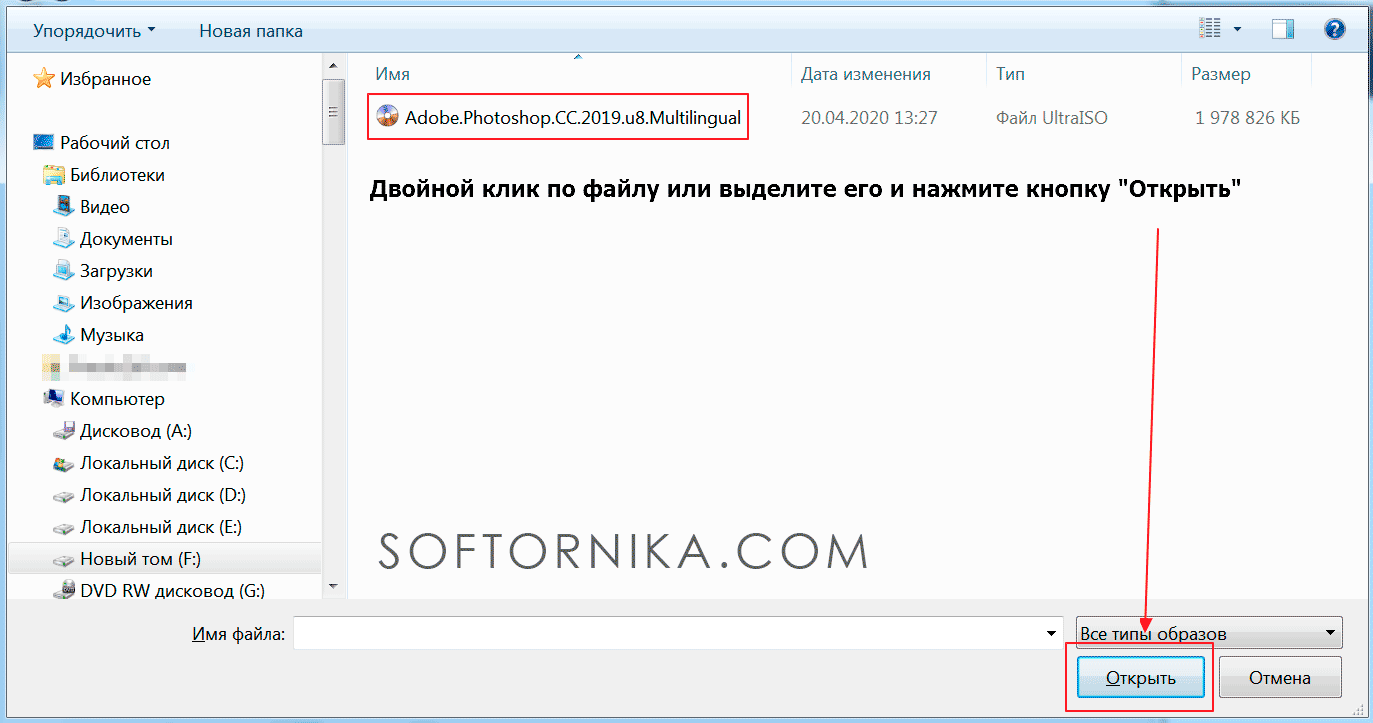
- Ждём, когда закончится процесс монтирования (до 10 Гб – 5-30 секунд) и видим, что внизу появилось новое устройство. В скобках указан идентификатор привода;
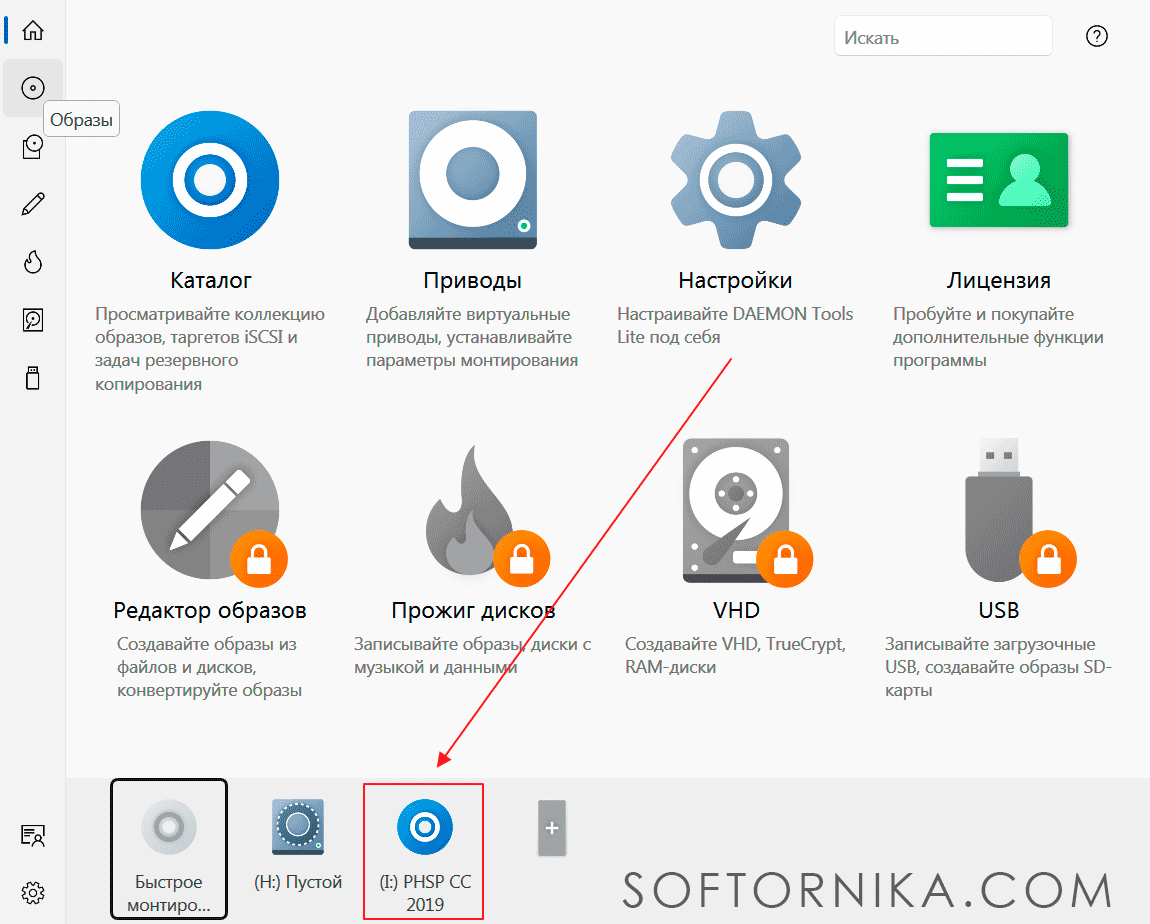
- Теперь для просмотра содержимого нам потребуется перейти в «Мой компьютер» и кликнуть на образ в виде носителя с нужной буквой.
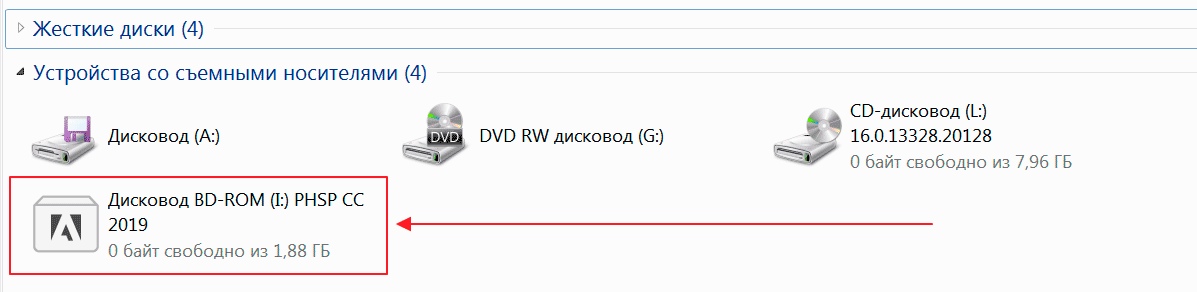
Как видите все занимает считанные минуты. А вот чем открыть файл ISO на компьютере, если по каким-то причинам вам не подошёл Daemon Tools Lite?
UltraISO
Это уже платное приложение (актуальная цена 30 долларов) с мощным функционалом, но устаревшим интерфейсом, который вдобавок не поддерживает масштабирование (у владельцев больших мониторов с активированной функцией будут наблюдаться проблемы с отображением многих элементов).
- Инструменты – Монтировать в виртуальный привод или F6;
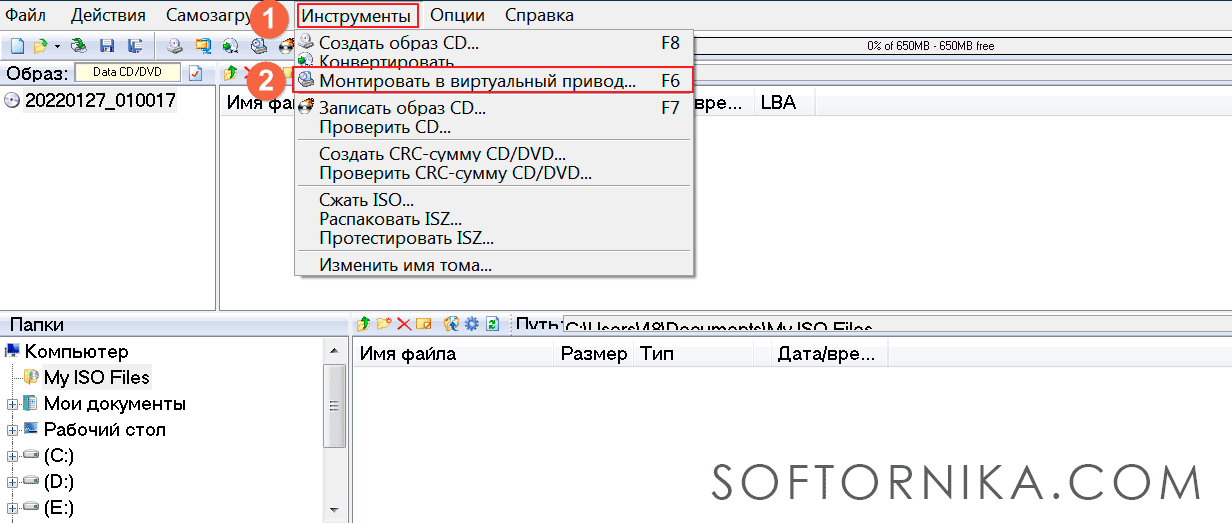
- Нажимаем на кнопку «…» (см. скриншот ниже, она малозаметна) и ищем образ;
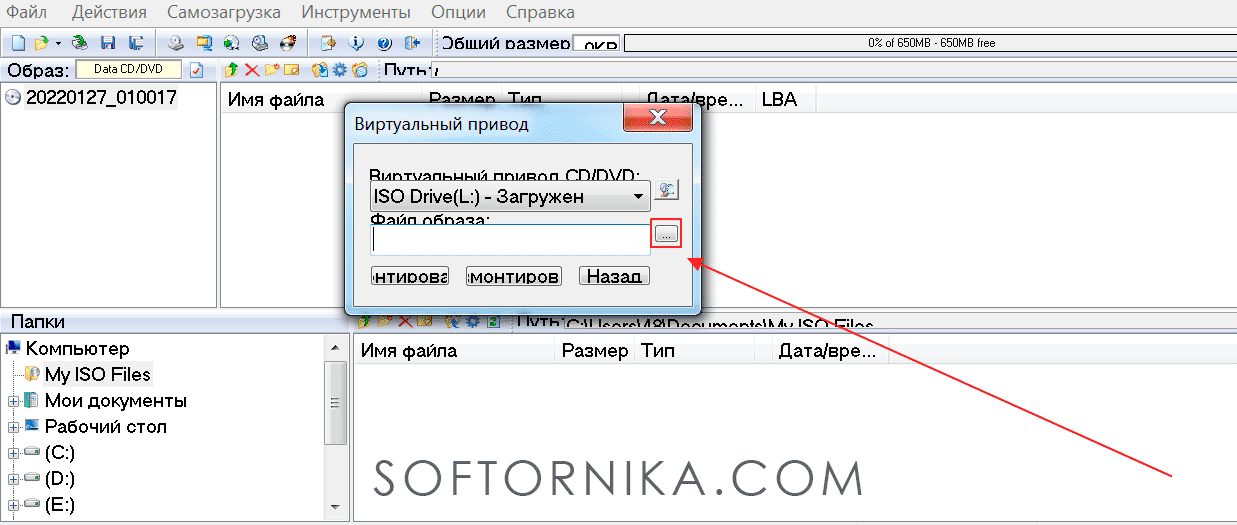
- Теперь «Смонтировать»;

- В окне ниже вы можете увидеть содержимое и выполнить необходимые действия.
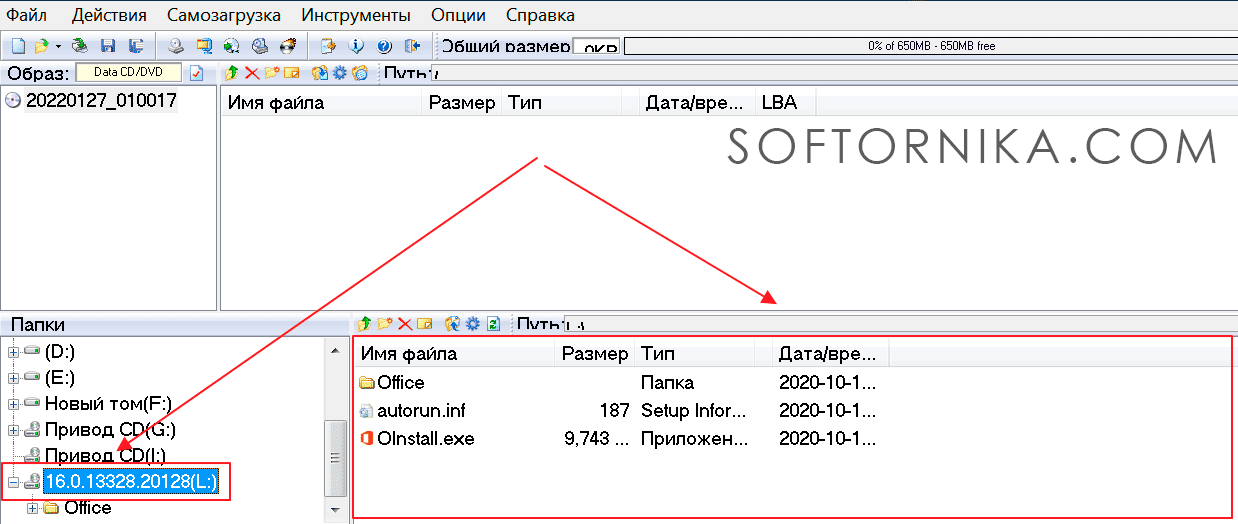
Алгоритм действий достаточно примитивный и вы сможете легко повторить его. Также это будет актуально для Windows XP.
WinCDEmu
Подойдет тем, кто предпочитает бесплатный и очень легкий «продукт». Для открытия и монтирования действительно идеальное решение. Что необходимо сделать после инсталляции?
- Для начала мы открываем папку с помощью проводнику, где хранится наш образ;
- Нажимаем по нему правой кнопкой мыши – «Открыть с помощью» — «WinCDemu Mounter»;
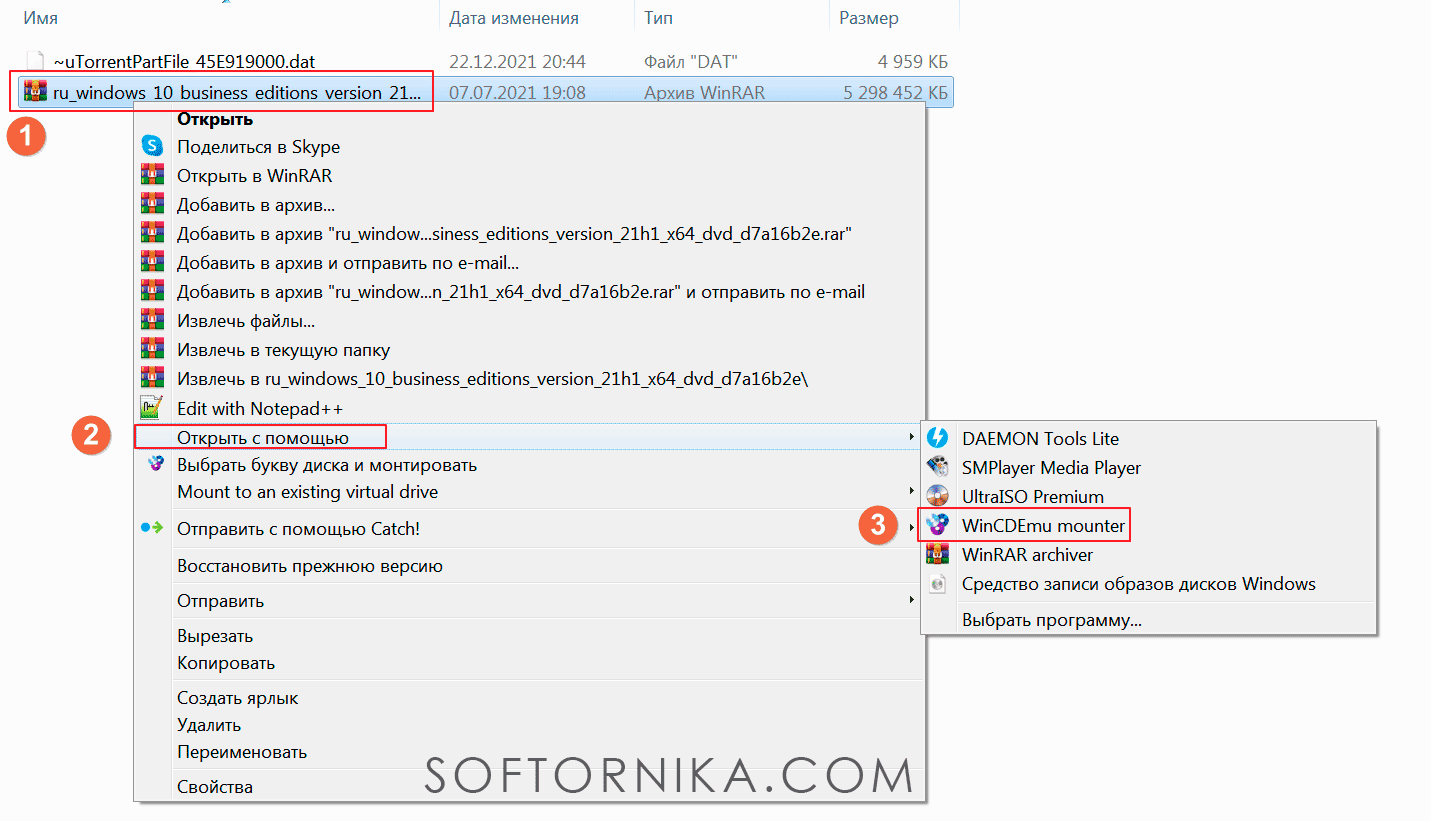
- Или же «Выбрать букву диска и монтировать»:
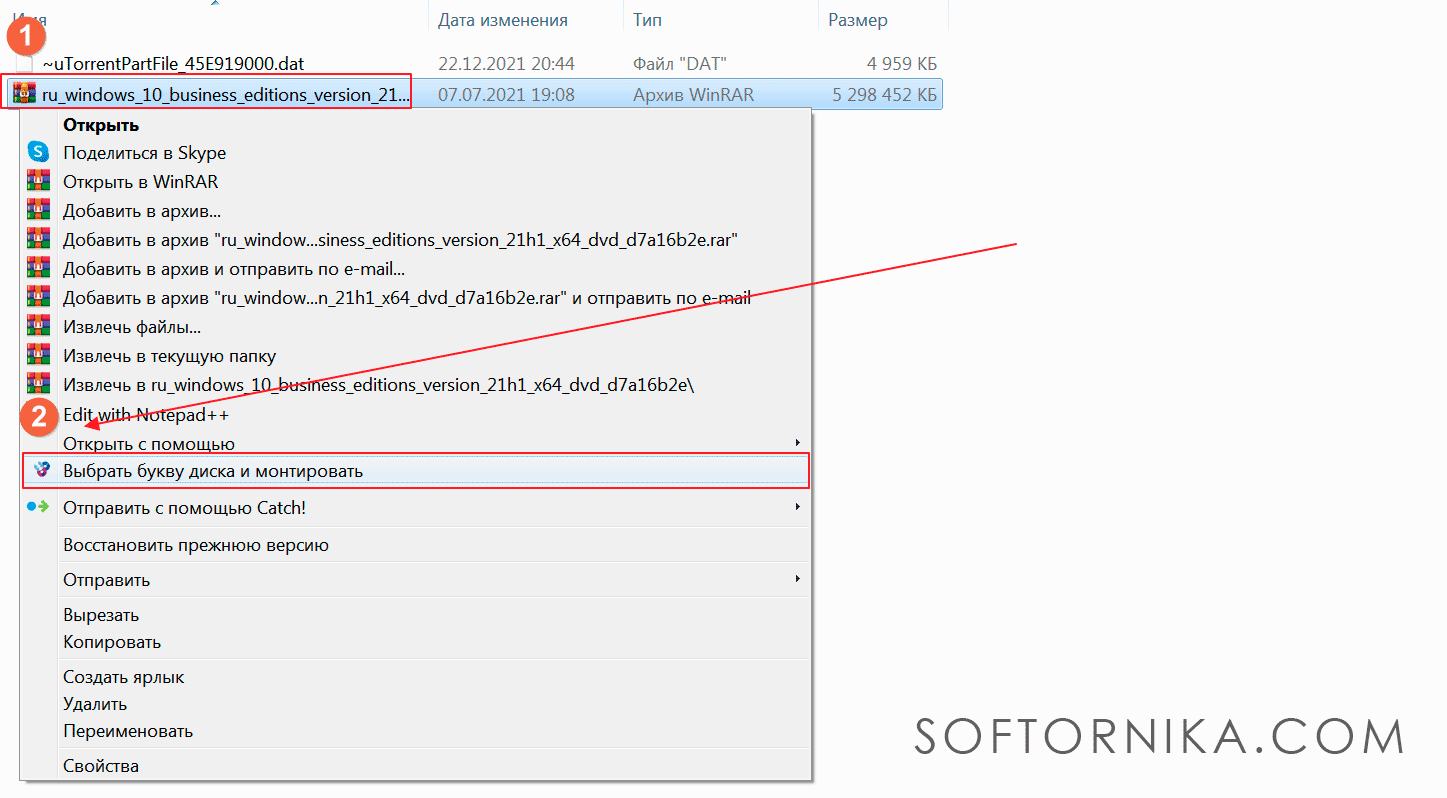
- Появится диалоговое окно. Если надо сменить букву привода, то нажмите на «…» и произведите замену. Также по необходимости можно выставить галочку напротив пункта «Возобновлять после перезагрузки», если планируете работу с образом и будете выключать ПК. Если всё устраивает и нет нужды вносить изменения, то можно кликнуть сразу же на кнопку ОК.
- Идём в «Мой компьютер» и проверяем результат. Видим, что всё отлично.
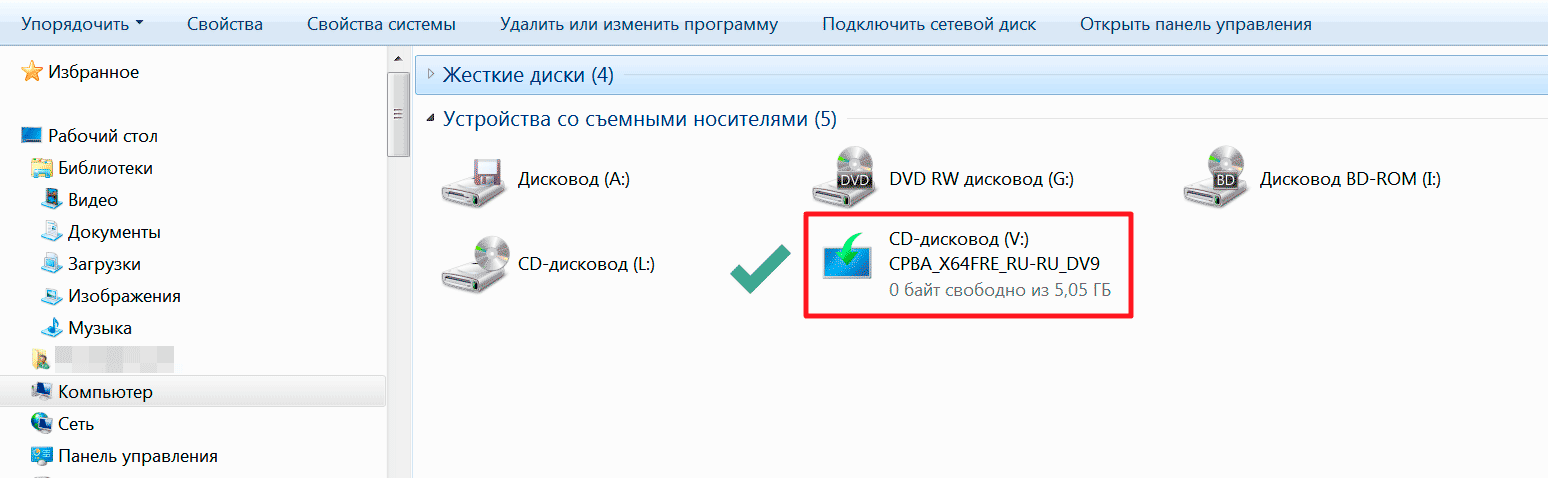
Онлайн сервисы
В принципе можно открыть файл ISO онлайн, но этот способ будет иметь свои недостатки и достаточно существенные. Им стоит пользоваться только в самом крайнем случае, когда другого выбора нет.
Приступаем:
- https://www.ezyzip.com/ru-iso.html — переходим на сайт;
- Нажимаем на кнопку «Выберите файл…», ищем образ на диске;

- Ждём открытия и получаем содержимое загруженного документа. Если нужно просмотреть конкретный файл, то нажимаем на справа напротив кнопку «Открыть»;

- Также можно сохранить отдельные документы. Достаточно кликнуть на «Сохранить». Можно это сделать и на сервис Dropbox.

Вот такой вариант мы нашли для вас. Есть аналогичные сервисы, но мы часто сталкивались с ошибками, некорректной работой почти везде, поэтому остался только один сайт.
Напоминаем, что, когда вы загружаете какие-либо данные на сторонние серверы, то нет гарантии, что они не попадут к третьим лицам. Если файл ISO содержит приватную или важную информацию, утеря которой будет грозить вам неприятностями или проблемами, то лучше откажитесь от этого способа в пользу обычных программ.
Android
Дальше мы подробно расскажем, чем и как открыть файл ISO на Андроиде, т.к. может возникнуть и такая необходимость. Представляем нашу небольшую подборку приложений из Play Маркета, которые мы можем порекомендовать. Доверьтесь нам, другие варианты просто не нужны.
- Классический архиватор, который также умеет работать с форматом ISO. Устанавливаем на телефон, запускаем и ищем папку, в которой находится документ и кликаем по нему 2 раза;
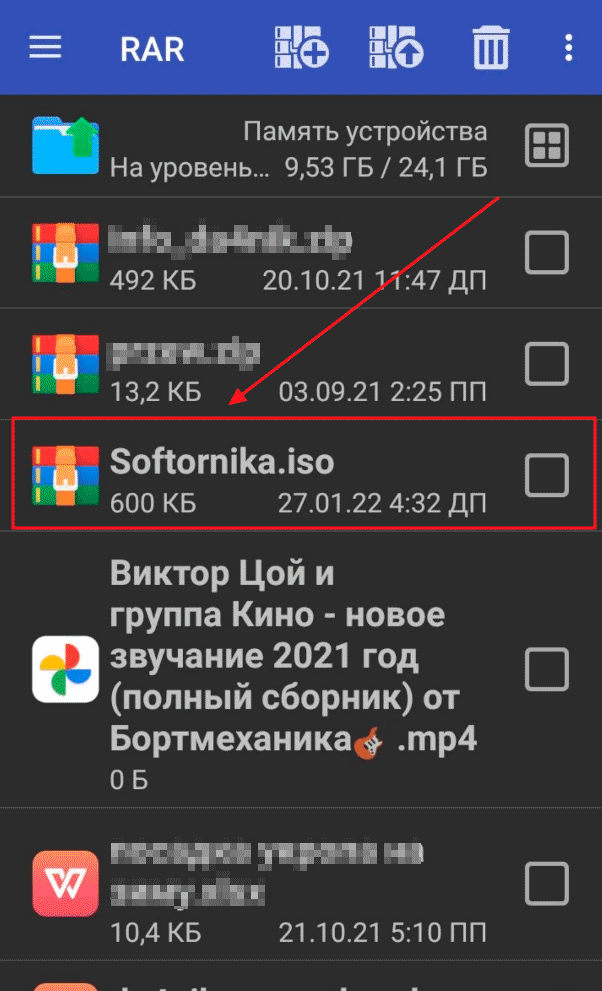
- Непосредственно просмотр содержимого;

- Если надо открыть какой-либо файл, то снова двойной тап. В зависимости от формата вам будет предложено выбрать подходящую программу. В нашем случае WPS Office;
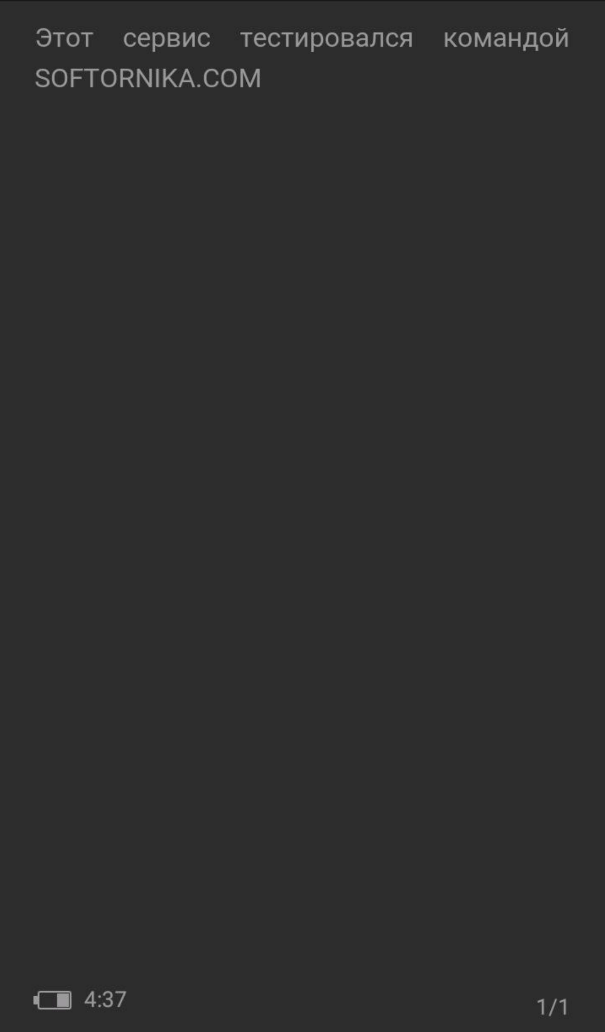
- Повторяем пункт 1, только теперь мы ставим галочку напротив нужного файла и нажимаем на кнопку распаковки выше;
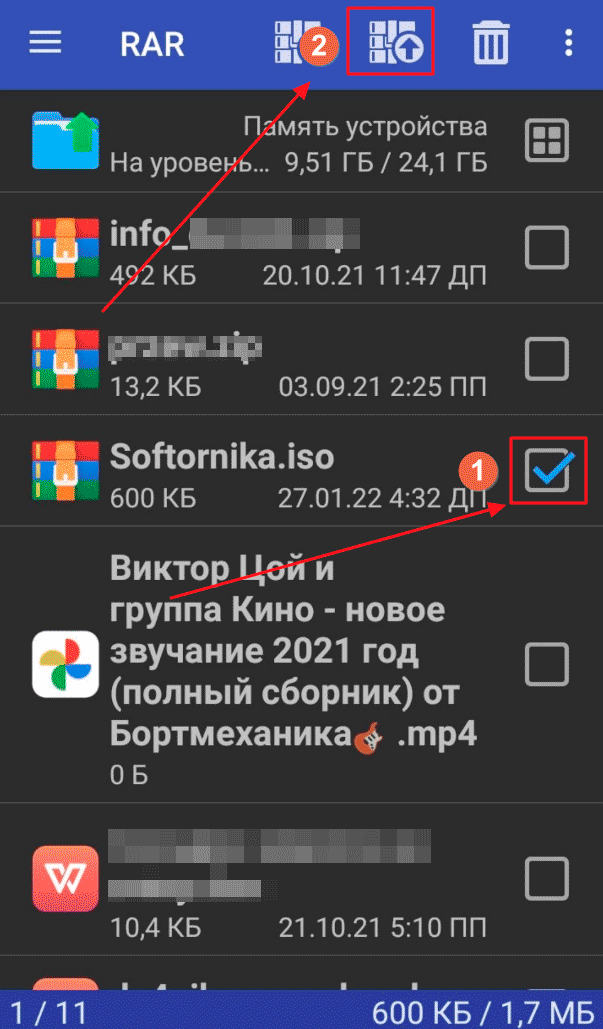
- Появляется окно с различными опциями, но для большинства из вас они не пригодятся, поэтому дальше «ОК»;
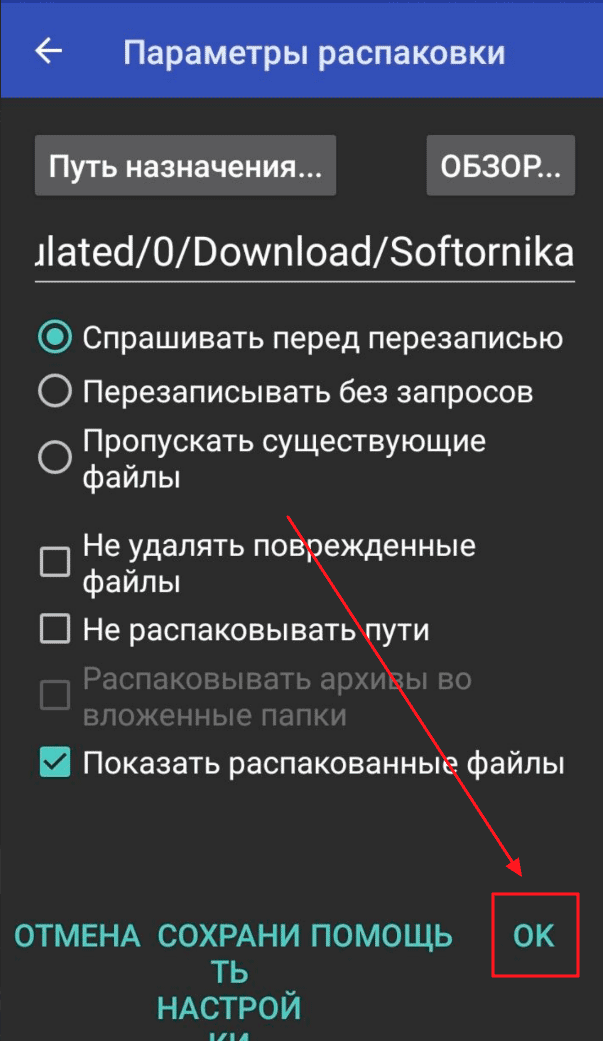
- Автоматическое перенаправление в место распаковки.
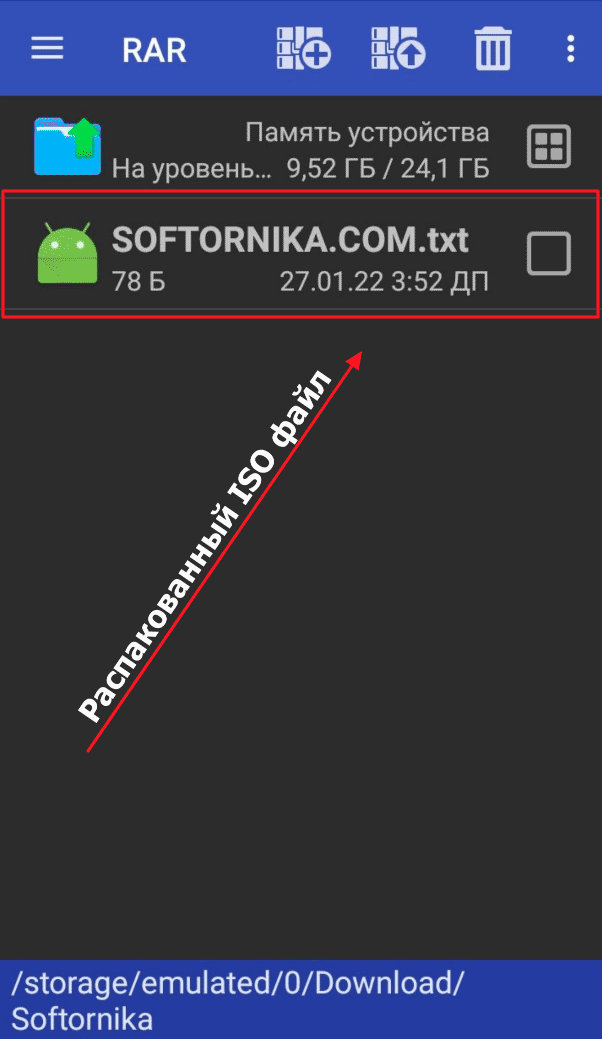
- Ищем папку с файлом ISO (обычно это Downloads);
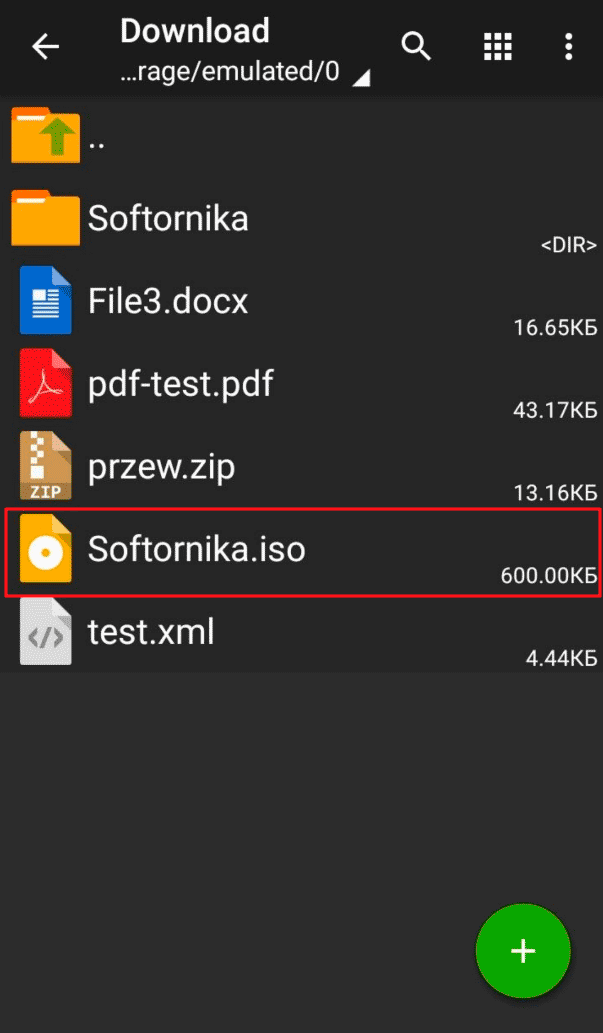
- Тап по нему и появляется диалоговое окно. Выбирайте, что именно хотите сделать (просмотр или распаковать) и, собственно, всё.
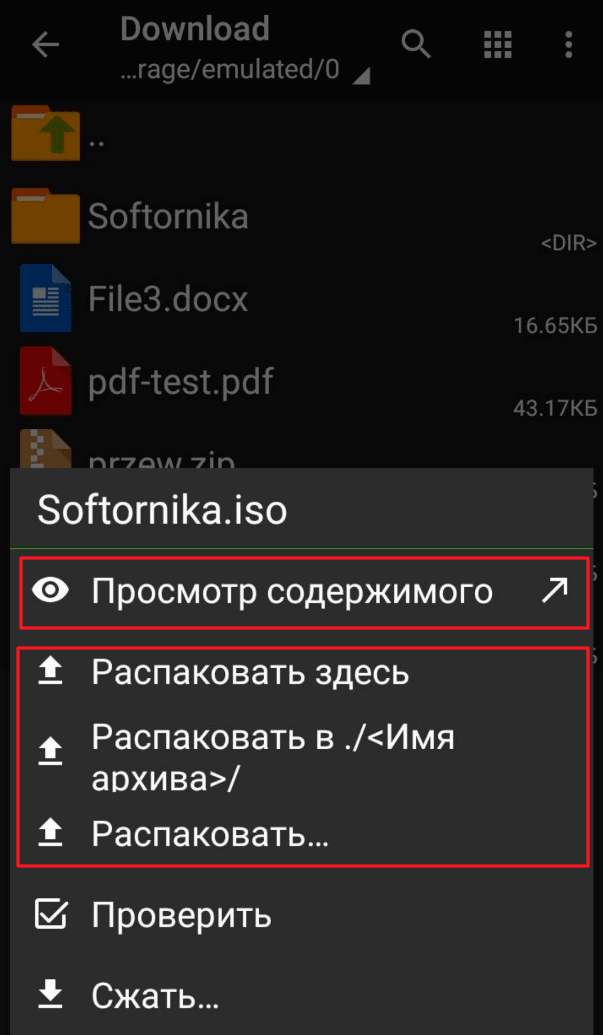
Еще имеется ISO Extractor и вы можете протестировать это ПО, но мы не смогли из 5 разных ISO открыть 4, поэтому в список он включен не был.
Без эмуляции на компьютере
А какой программой открыть файл ISO без эмуляции и как это сделать лучше всего? Для этих целей вы можете использовать практически любой архиватор. Вы можете ознакомиться с подборкой лучших бесплатных архиваторов для Windows на русском языке на нашем сайте.
Мы же предложим оптимальный вариант, по нашему мнению, однако и другие программы также легко справятся с этой задачей.
WinRAR
Подойдет идеально для дома. Алгоритм действий следующий:
- Находим месторасположение файла — кликаем по нему правой кнопкой мыши — «Открыть в WinRAR»;
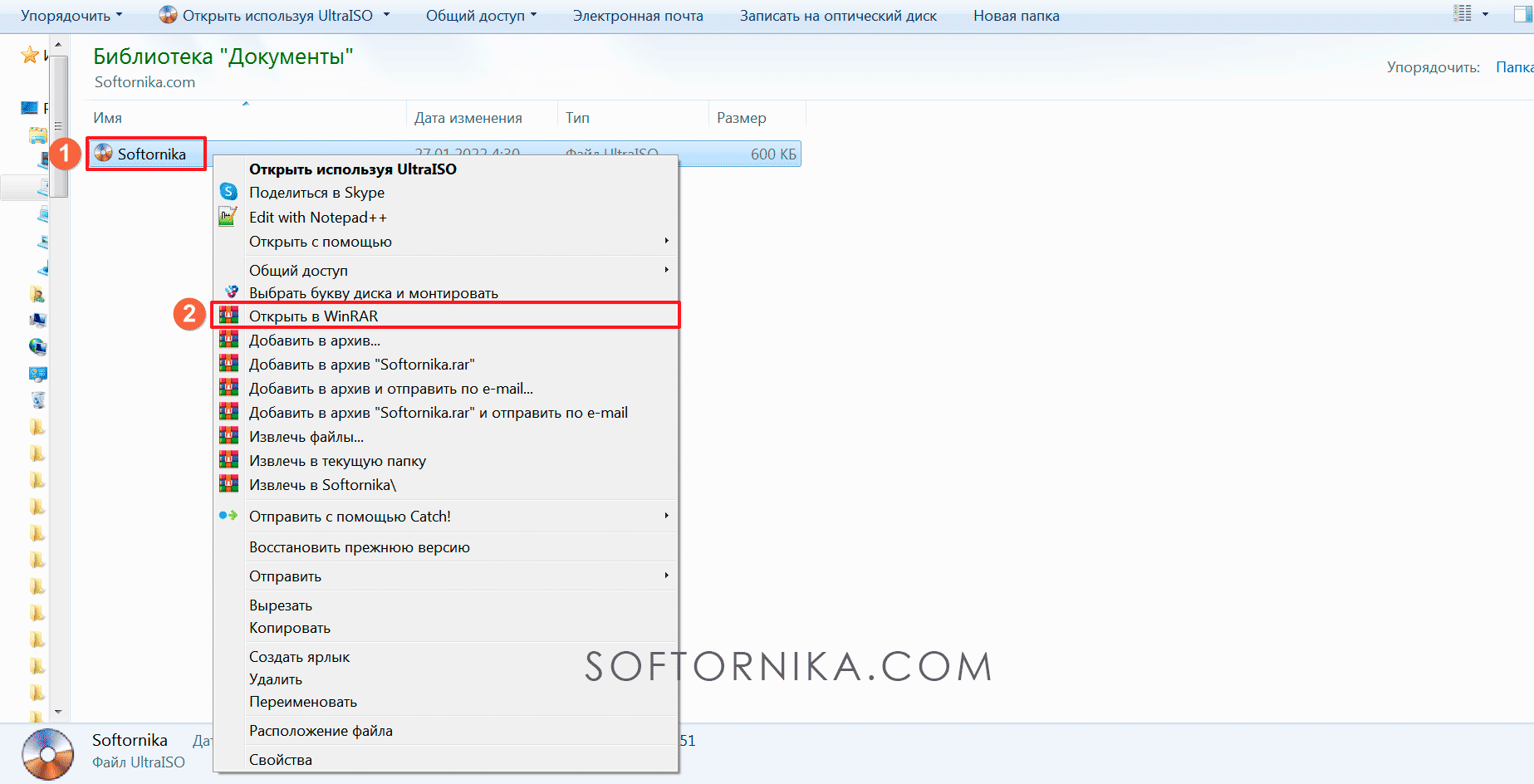
- Теперь вы можете увидеть, что непосредственно находится в документе. Если хотите просмотреть содержимое какого-то конкретного файла, то можно либо 2 раза щелкнуть по нему, либо нажать на иконку «Просмотр».
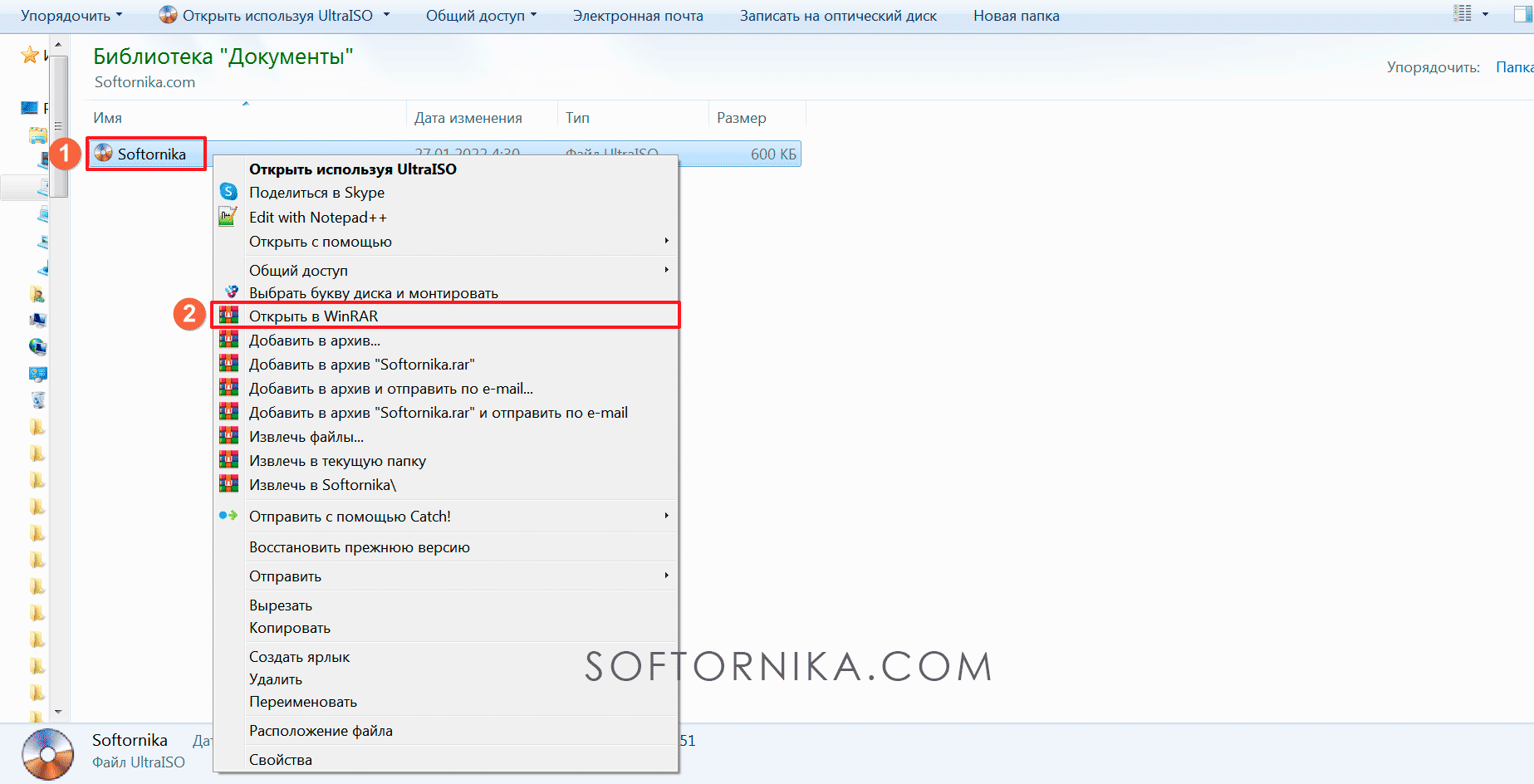
Достоинства:
- Удобный и продуманный интерфейс. Смотрится современно и органично, красивые иконки, удобная интеграция в проводник ОС;
- По окончанию тестового периода вы также можете продолжать пользоваться ПО, однако после каждого запуска вам будет предложено купить лицензию. Такая политика компании только поспособствовала улучшению её рейтинга среди конкурентов.
7-ZIP
Лучше скачать для небольших коммерческих организаций, если нужно что-то бесплатное.
Если вы хотите интегрировать приложение в контекстное меню, то необходимо перейти в «Сервис» — «Настройки» — «7-ZIP» — поставить галочку рядом с пунктом «Иконки в контекстном меню».

Ниже можете исключить ненужные функции.
Достоинства:
- Можно официально установить на ПК государственных и частных компаний;
- Делает всё, что и остальные (а часто и лучше), но на базе примитивного и откровенно устаревшего интерфейса.
Мы представили вам самые актуальные способы того, чем открыть файлы ISO и какая программа лучше всего это делает. Надеемся, что вам это поможет сэкономить время.