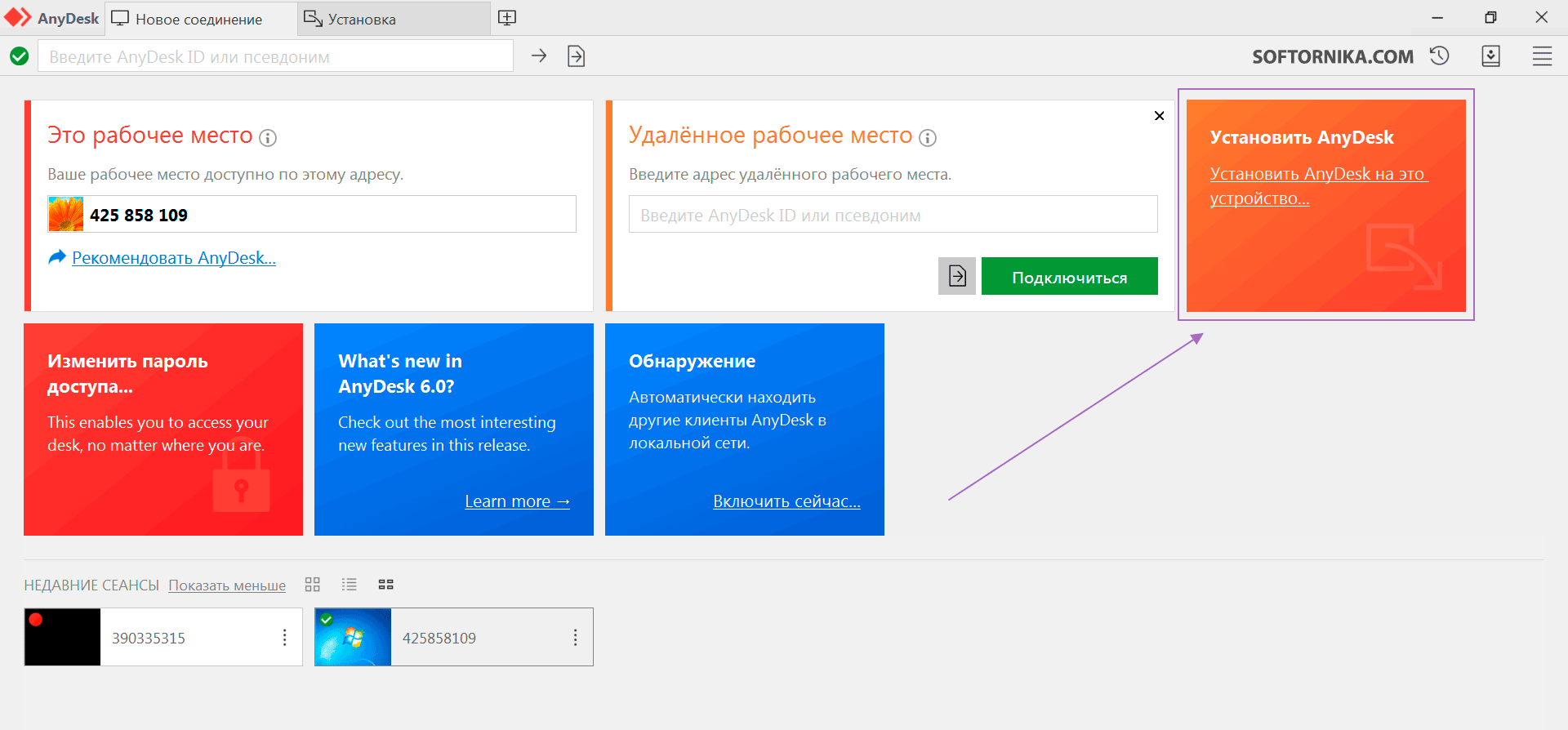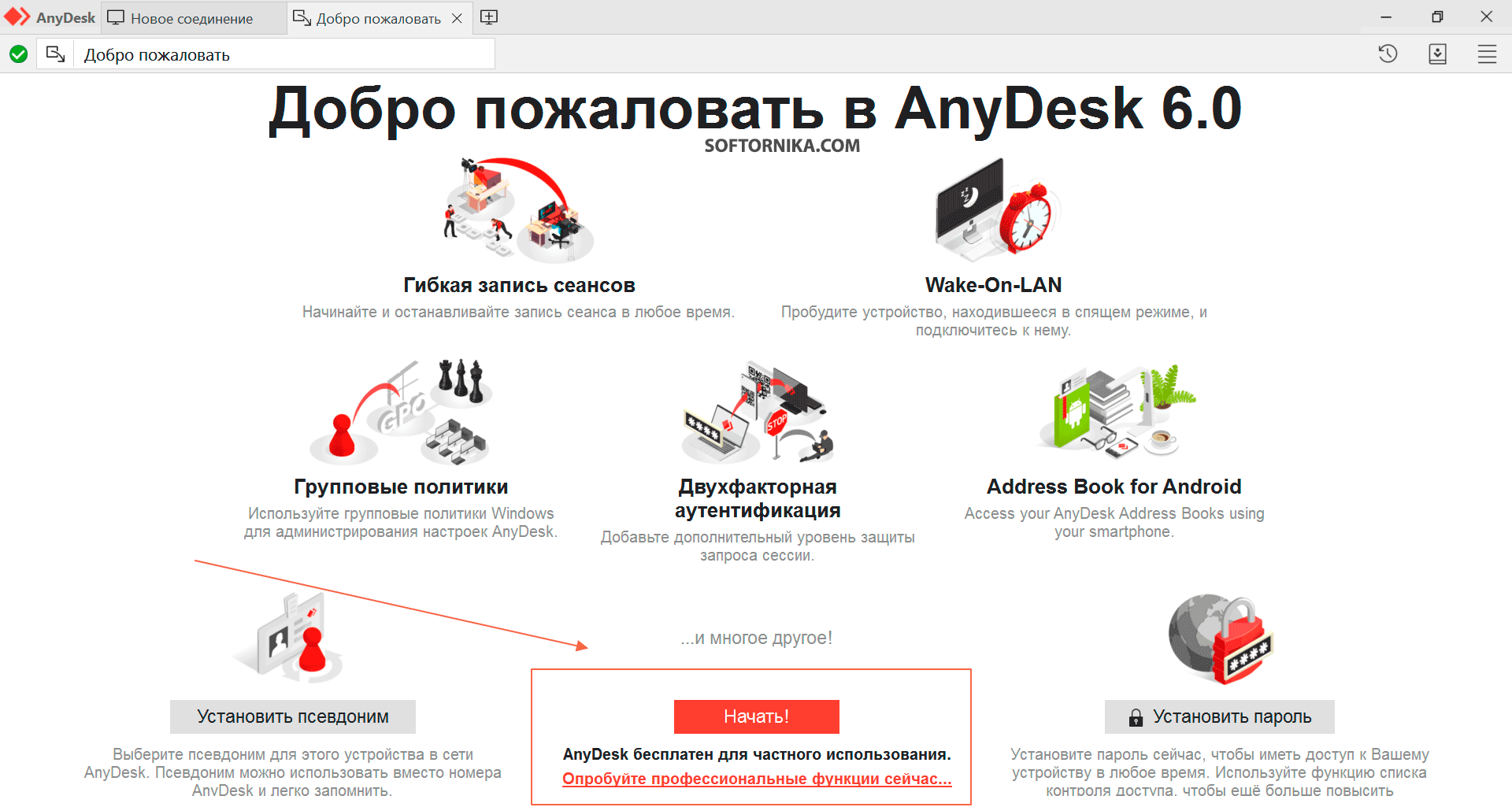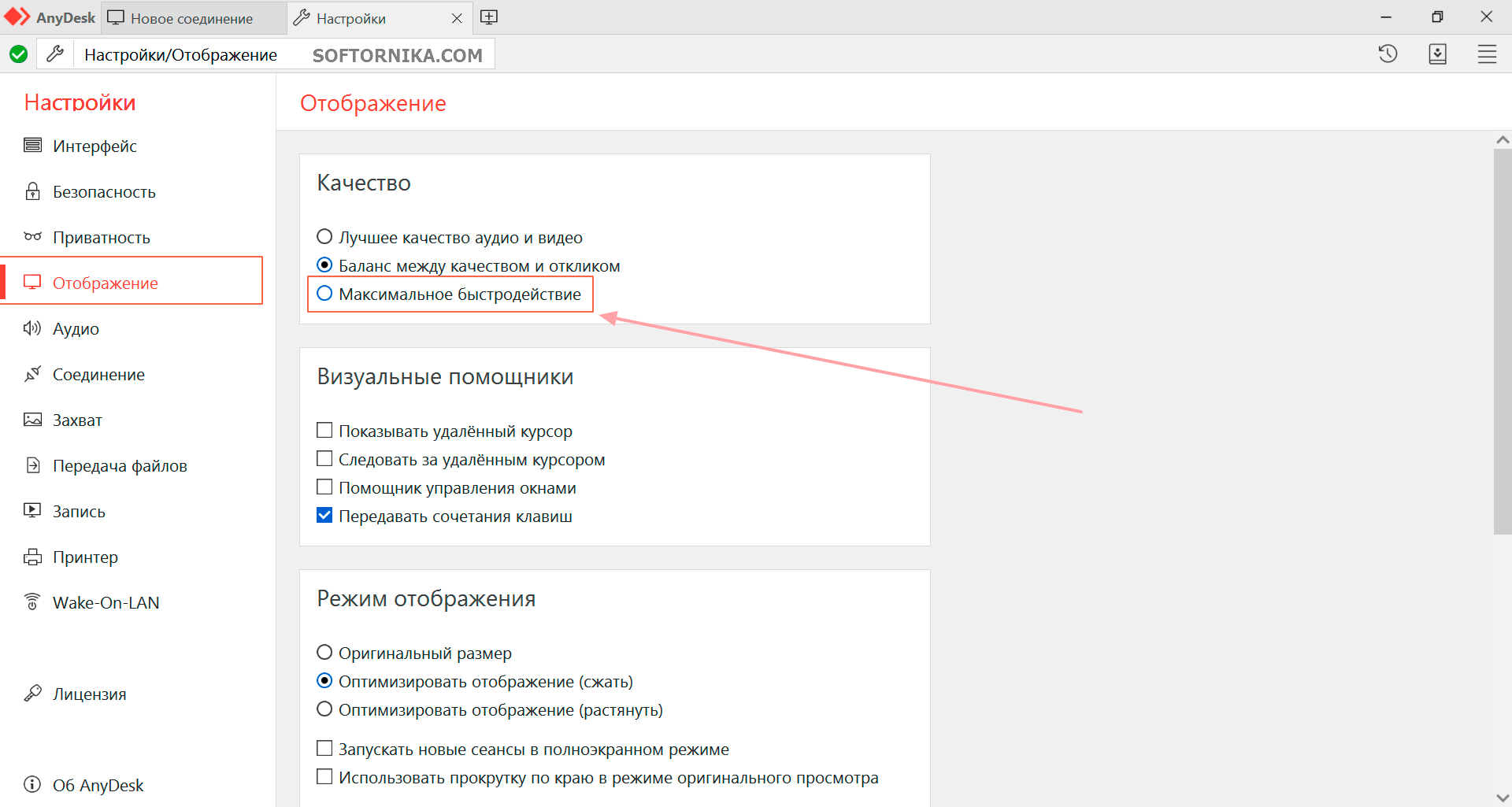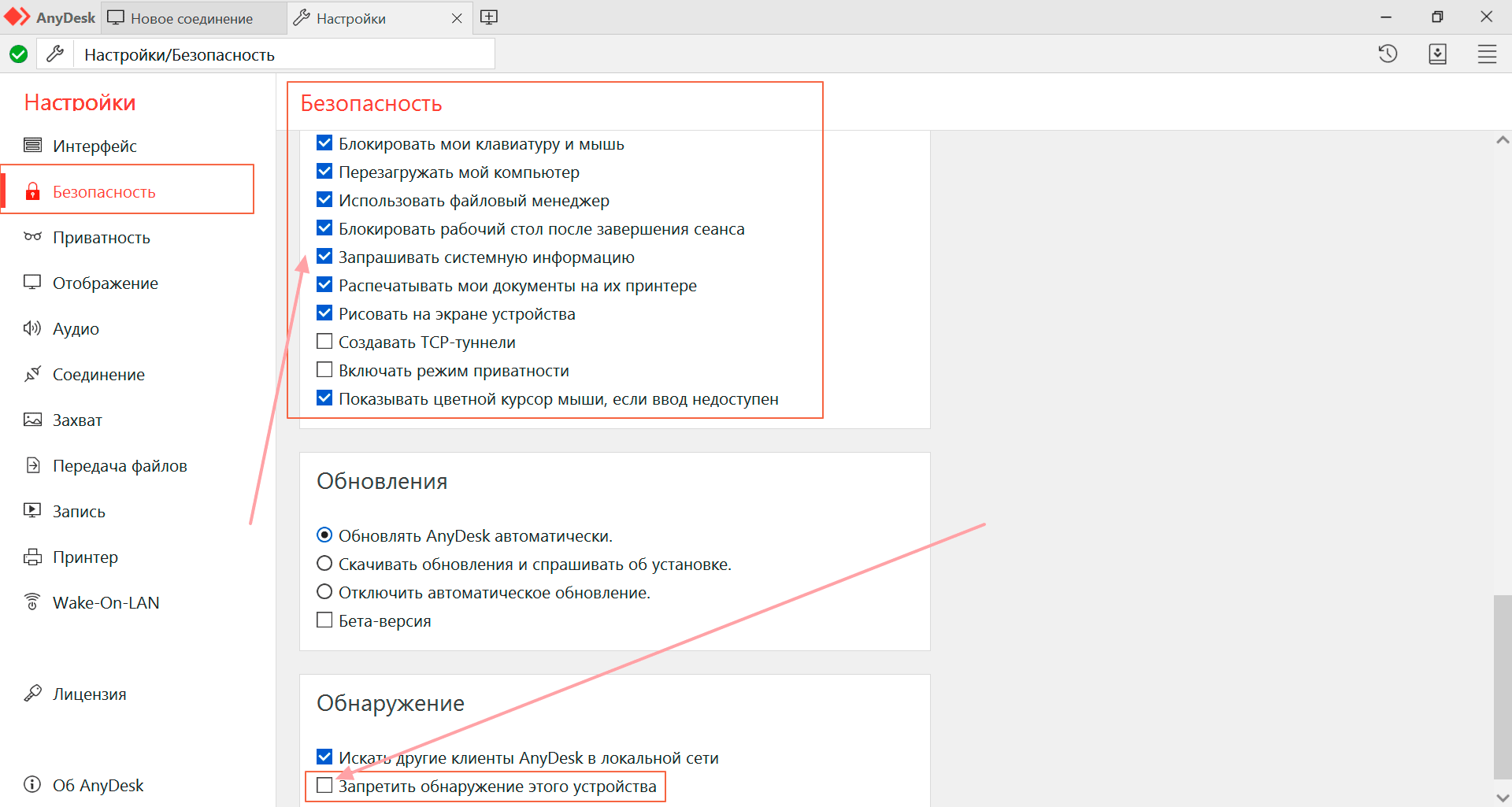Какие ограничения есть в бесплатной версии?
Обращаем внимание, что ограничения бесплатной версии Anydesk довольно таки серьезны, но при этом имеется огромнейший плюс – по времени и количеству сеансов не имеют лимита, что по умолчанию есть у аналогов.
Главное условие, которое необходимо соблюдать – исключительно использовать ПО для некоммерческих целей.
Итак, какие функции в пакете Free недоступны для пользователя:
- Адресная книга. Безусловно это очень удобно хранить систематизированную информацию о всех клиентах. Если кто-то запросит помощь, то не потребуется узнавать ID, достаточно будет найти его в своей базе;
- Регистрация сеанса связи. При каждом подключении серверы компании Anydesk фиксируют служебную информацию (участники, дата, время и т.д.), которую затем можно успешно обрабатывать для служебных целей. Особенно полезно это будет для специалистов, которые предпочитают брать деньги почасово;
- REST Interface. Доступ к API для интеграции журнала в собственный программный комплекс предприятия;
- Настраиваемый клиент. Если вы являетесь даже представителем совсем небольшой компании, то в скорее всего уже задумывались над развитием и популяризацией собственного бренда. Речь идет о замене стандартного логотипа и других данных на свои собственные;
- Неограниченное количество одновременных сессий. В платных версиях вы можете инициировать сколько угодно подключений, но в бесплатной версии доступна только 1 сессия;
- Настраиваемое пространство имен. Довольно интересная опция, которая позволяет всем станциям в сети назначить имена в пределах одной или нескольких категорий. Например, comp1@name-company.
Как видите ограничения приемлемые, для ряда задач можно уверенно применять из того, что осталось.
Для чего нужна и как работает программа
Вариантов применения достаточно много, но основным предназначением программы удаленного доступа AnyDesk к компьютеру является организация удаленного доступа к другим станциям на территории всего земного шара. Ваш оппонент может находиться не только в другой части города, но и стране, что для вас будет без разницы.
Какие еще есть варианты?
- Служба технической поддержки. Наиболее распространенное решение среди других. Большие компании часто прибегают к услуге единоразовой настройки оборудования или решения конкретной проблемы. Особенно это важно при необходимости оперативного восстановления работы системы предприятия и т.д;
- Повышение безопасности. Например, вы летите с визитом в другую страну на определенное время, но при этом важно не прерывать рабочий процесс. Для этого можно взять с собой ноутбук, с помощью которого подключаться к серверу или домашнему компьютеру. Даже при утере оборудования третьи лица не получат доступ к важной информации. Не менее часто возникает потребность ограничить возможности по работе с различными данными своим сотрудникам;
- Проведение презентаций. Бизнес должен свободно функционировать даже в самые тяжелые времена, например при пандемии, а значит не должно быть границ между продавцом и потенциальным клиентом. Это уникальная возможность собрать свою аудиторию с разных точек земного шара в одном месте и показать все плюсы своего предложения. При этом очень важно стабильность в работе и конечно же скорость;
- Совместная работа. Все чаще Anydesk применяют для того, чтобы выполнить какую-либо задачу коллективно. Группа людей получает в свое распоряжение мощный инструментарий: чат, подсветка и раскраска экрана в режиме реального времени (подчеркивание и выделение любой точки экрана, например подсветить важную часть текста или навести на неё стрелку нужного цвета).
Функционал
- Wake on LAN. Просто очень полезная вещь для системного администратора, т.к. в процессе дистанционной работы можно отвлечься на важный звонок или задачу более высокого приоритета, то часто может возникнуть ситуация, что рабочая станция перешла автоматически в «режим сна». Однако у специалиста будет возможность инициировать «пробуждение» ПК с помощью ПО, а не звонка его владельцу;
- Запись сеанса. Все проведенные работы можно хранить в видео для отчетности либо же для создания инструкций другим работникам. На самом деле целевое применение может быть самым разным, вплоть до создания информационных продуктов;
- Передача файлов. Оперативная организация обмена данными между различными компьютерами с помощью понятного интерфейса;
- Адресная книга. Создайте свой список удаленных ПК таким образом, чтобы вы могли предельно быстро подключиться к нужному, идентифицировав его при помощи имени;
- Удаленная печать. Программа позволяет подключить к любому принтеру в сети и распечатать нужные документы;
- и многое другое.
Как установить
Если вы не знаете как установить Anydesk бесплатно, то у нас для вас очень хорошие новости – программа изначально является Portable, а это значит, что она может полноценно работать без установки.
Как это все выглядит?
- Для начала необходимо загрузить файл;
- После кликаете по нему и приступаете к работе.
Также это большое преимущество в случаях, когда пользователь не имеет базовых компьютерных навыков и инсталляция ПО для него представляется слишком сложной. Тогда лучше заранее приготовить ссылку для скачивания либо же отправьте непосредственно файл с помощью электронной почты или мессенджеров.
Для особо тяжелых клиентов мы рекомендуем записать краткое видео руководство и опубликовать его на сервисе Youtube. Таким образом вы сэкономите много времени, что проверено личным опытом.
Но что делать, если вам надо хранить историю сеансов и настроек?
Если стоит такая задача, то мы охотно расскажем и покажем детально, как установить Anydesk на компьютер на русском языке.
- Запускаем утилиту;
- Кликаем на красный блок «установить на это устройство»
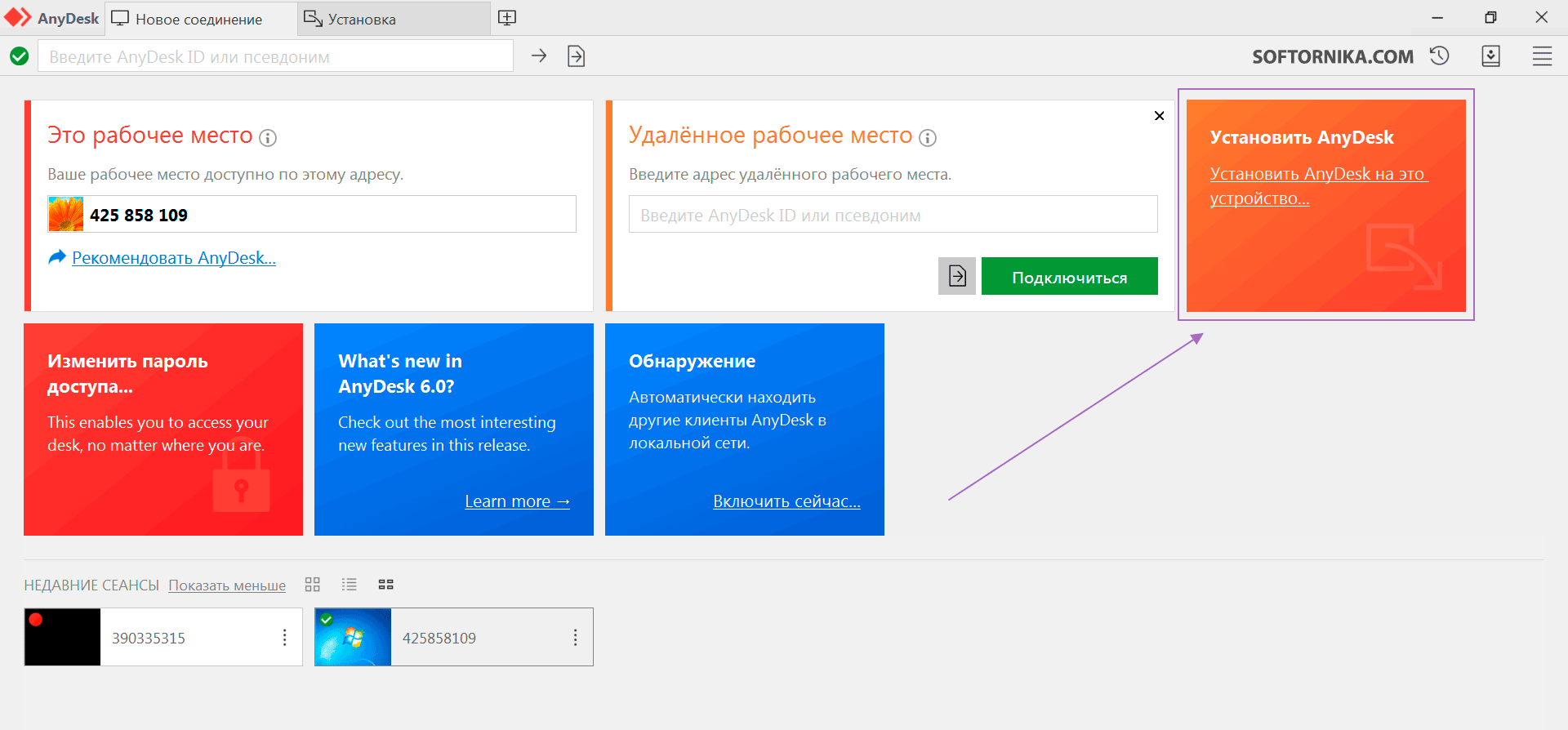
- Появляется диалоговое окно с различными опциями. Можно вообще ничего не менять и нажать на кнопку «Принять и установить». Если вы не хотите получать автоматические обновления, то снимите галочку напротив пункта «Отключить автообновления». «Бета-версия» — исключительно для специалистов, которые понимают для каких целей это надо.

- Буквально несколько мгновений и вы увидите такое окно – теперь осталось кликнуть на «Нажать» и вы перейдете в настройки.
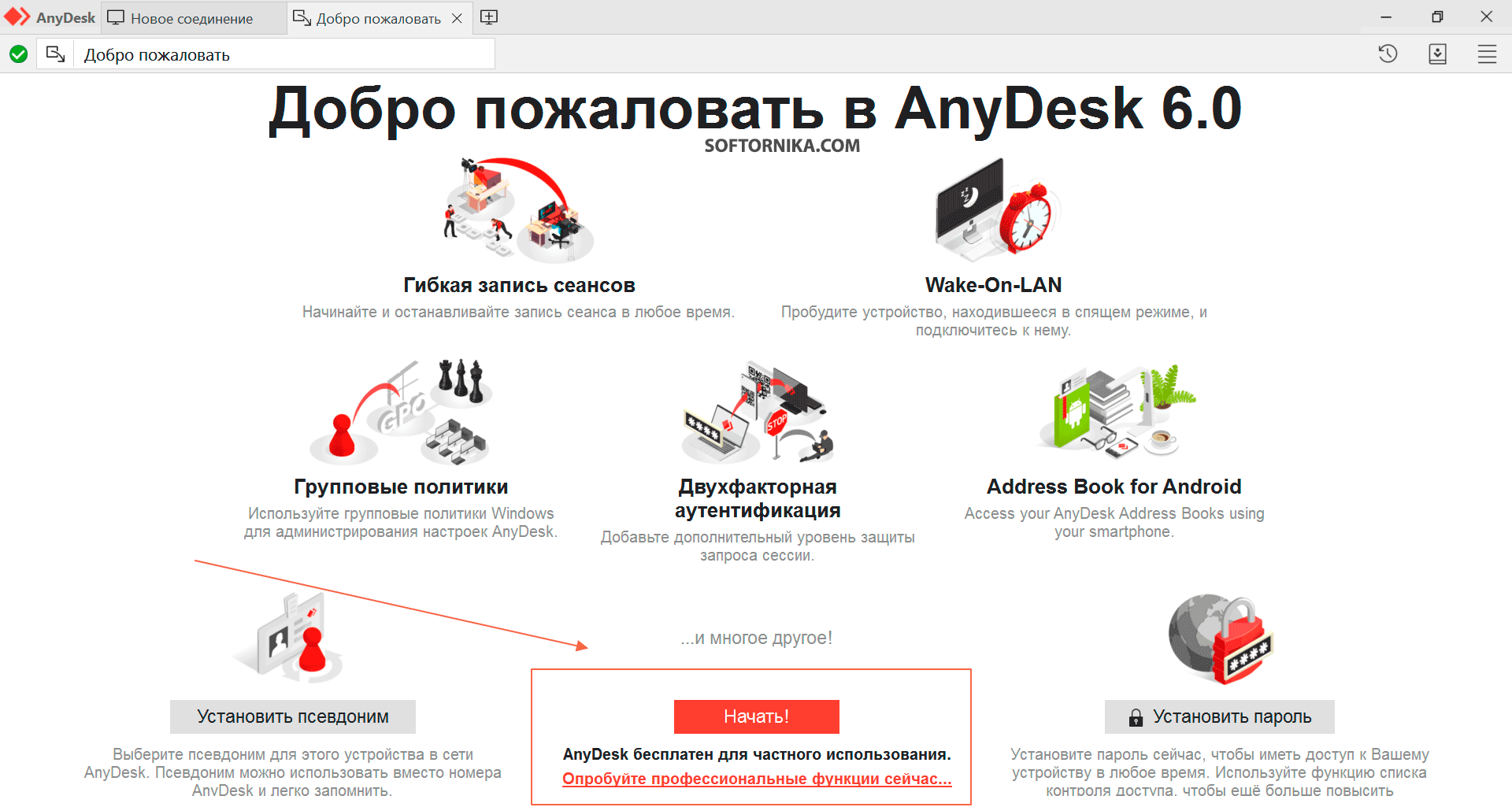
Что делать дальше вы узнаете из следующего блока.
Первоначальная настройка
Изначально софт готов к работе сразу же после запуска, но более продвинутые пользователи понимают, что настройка программного комплекса «под себя» это предельно важный нюанс. Мы же в свою очередь не знаем заранее ваши потребности, поэтому выделим самые важные опции, на которые стоит обратить внимание в первую очередь.
Первая настройка Anydesk займет буквально 5 минут.
- Прокси. Если вы работаете через прокси-сервер, то сразу же необходимо заполнить данные (адрес, порт и логин\пароль);

- Качество картинки удаленного ПК. Если заранее известно, что последующая сессия будет осуществляться с помощью нестабильного соединения или же скорость на минимуме (с одной или обеих сторон), то выставляйте смело галочку напротив «Максимальное быстродействие». Иногда это очень сильно выручает;
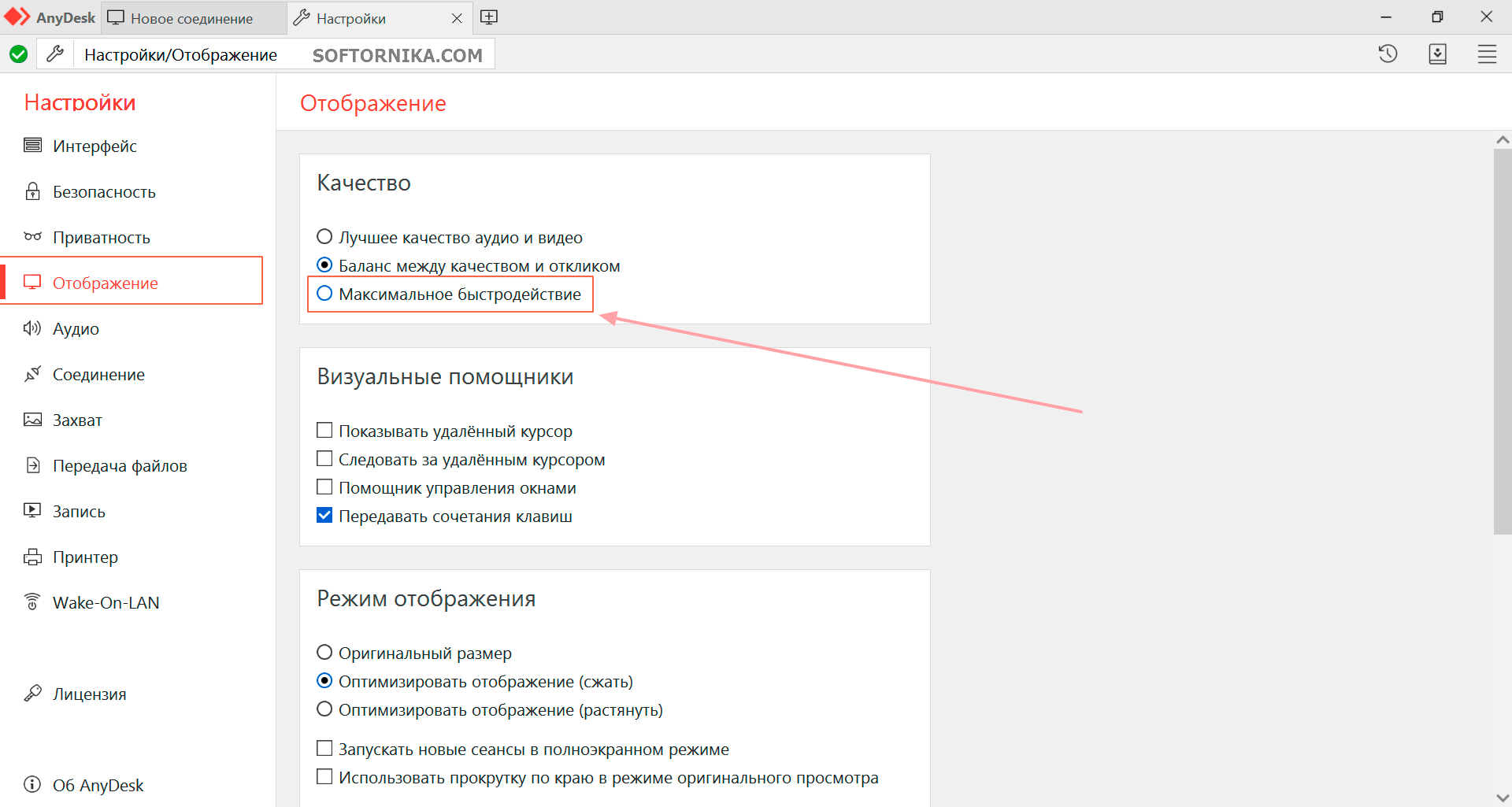
- Запрет подключения к вам. Деактивируйте все пункты в «Разрешения для удаленных пользователей» и запретите обнаружение вашего устройства.
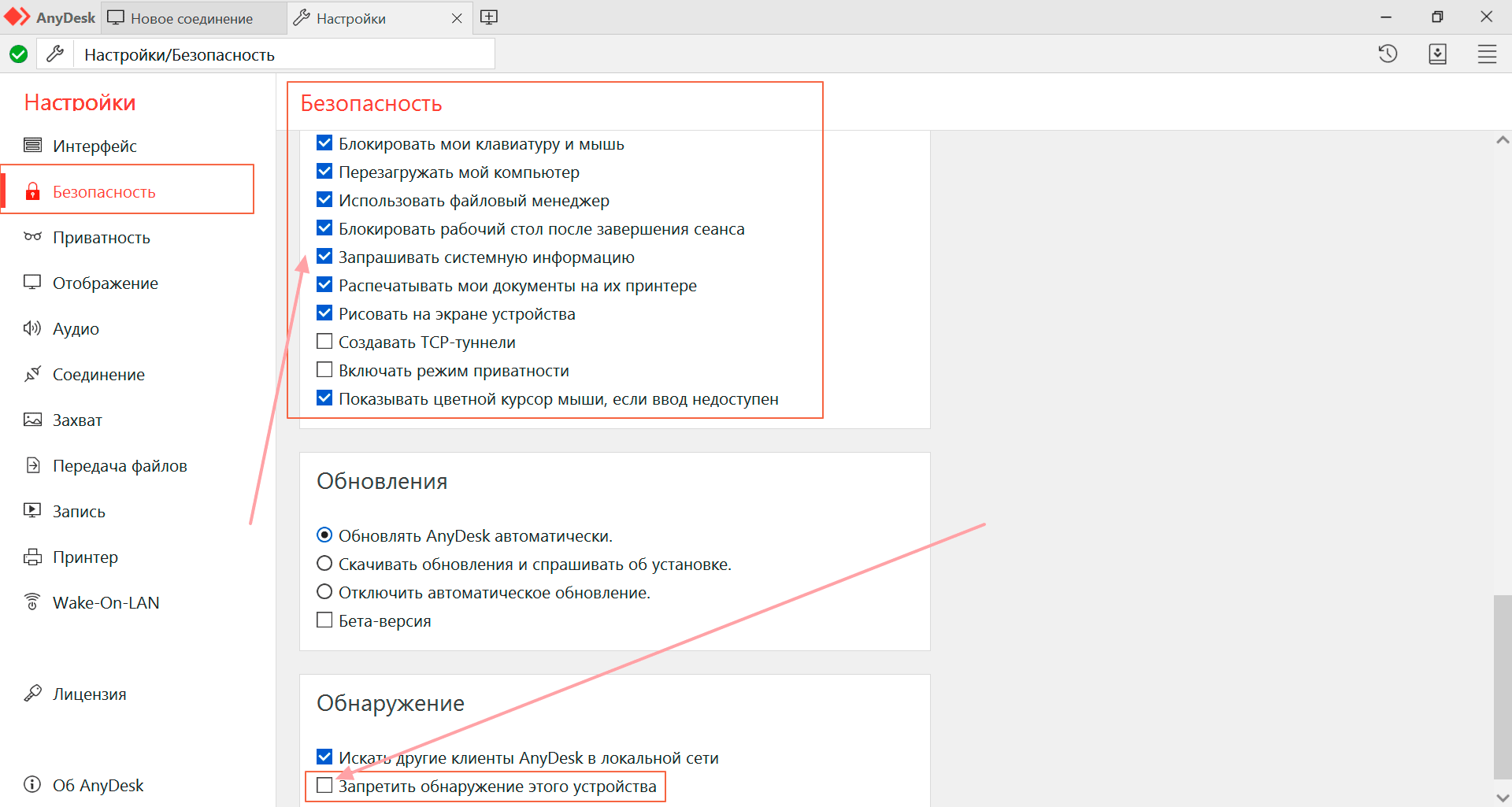
Все остальное научитесь менять и настраивать по мере эксплуатации ПО. В целом начинающие администраторы отдают ему предпочтение за счет простоты и минимализма, поэтому объёмные инструкции отсутствуют даже на официальном сайте разработчика.
Повышенный уровень сложности — это настройка функции Wake on LAN, т.к. потребуется вносить изменения в BIOS. Отдельно мы расскажем, как это сделать.
Как выйти из полноэкранного режима – есть ли решение?
Очень многие пользователи столкнулись с такой проблемой, что после подключения к удаленному ПК и активации изображения на весь экран, они не могут вернуться в прежний режим.
Как выйти из полноэкранного режима в Anydesk? Достаточно просто, нажмите следующее сочетание клавиш:
CTRL + ALT + SHIFT + F11
или
CTRL + ALT + SHIFT + Enter
После должен произойти успешный выход. Теперь не понадобится отключать программу через «диспетчер задач» и заново переподключаться. Конечно разработчик мог бы поработать с удобством интерфейса и вынести на панель управлению иконку для совершения данного действия или что-нибудь другое, но будет отталкиваться от того, что есть.
Горячие клавиши
Изначально горячие клавиши необходимы для того, чтобы экономить время и не вызывать нужную функцию с помощью взаимодействия с диалоговыми окнами. Большинство пользователей игнорирует их и очень даже зря. Если вы постоянно пользуетесь Anydesk, то обязательно изучите следующую информацию:
| Клавиша |
Назначение |
| 1..9 |
Переключение между табами (выбранная клавиша будет совпадать с номером вкладки) |
| Enter или F11 |
Выход из полноэкранного режима |
| C |
Открыть чат |
| S |
Переключить передачу звука |
| I |
Переключить состояние ввода (разрешить / запретить ввод) |
| P |
Сохранить скриншот |
| M |
Показать\скрыть курсор мыши |
| F2 |
Режим просмотра — по умолчанию (1:1 пиксели) |
| F3 |
Выберите режим просмотра «shrink» (сжатый) |
| F4 |
Выберите режим просмотра «stretch» (растянутый) |
| Del |
Послать CTRL+ALT+DEL |
| ← Лево \ право → |
Переключение между удаленными мониторами |
| Numpad 1..9 |
Переключиться на конкретный удаленный монитор |
Что делать, если горячие клавиши не работают?
Подобная ситуация довольно редка, но есть одно классическое решение.
- Настройки;
- Разрешения для удаленных пользователей;
- Ставим галку напротив пункта «Управлять моими клавиатурой и мышью».